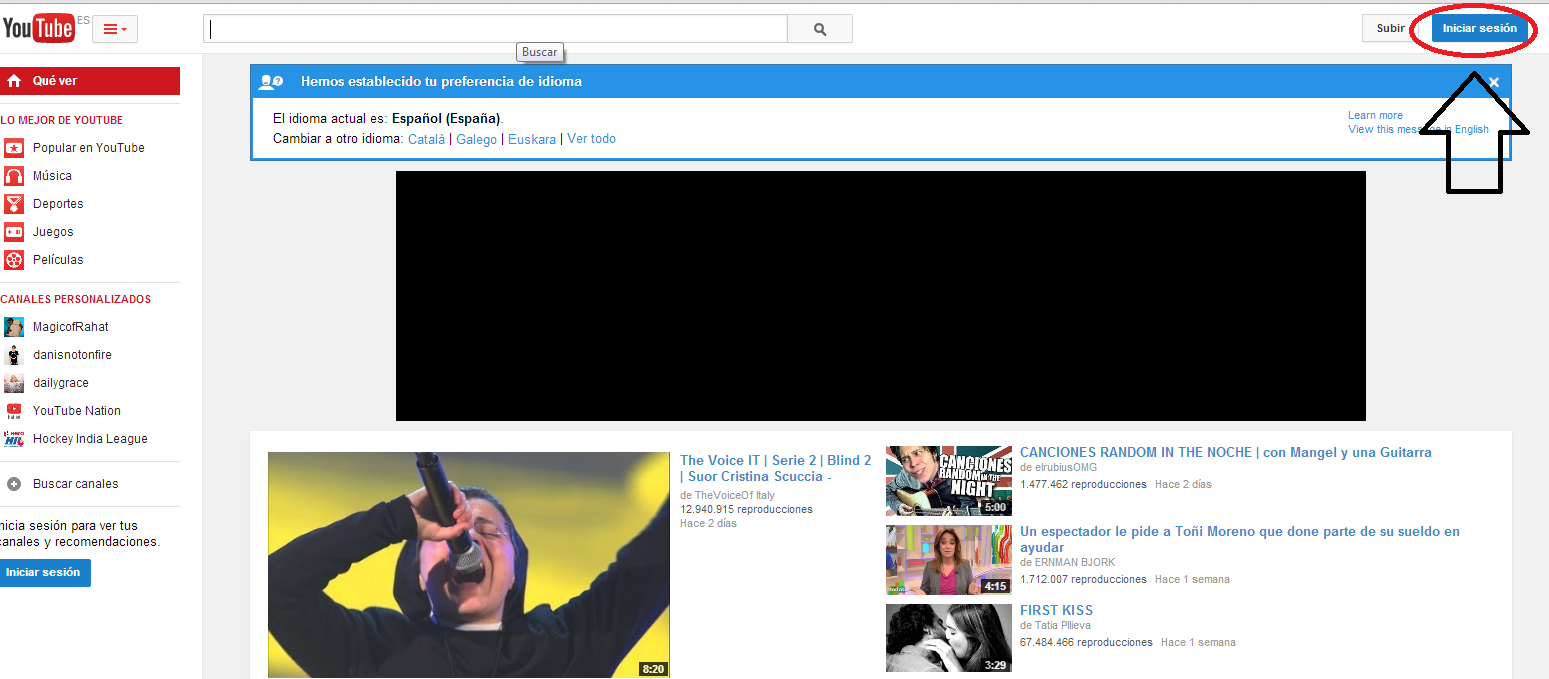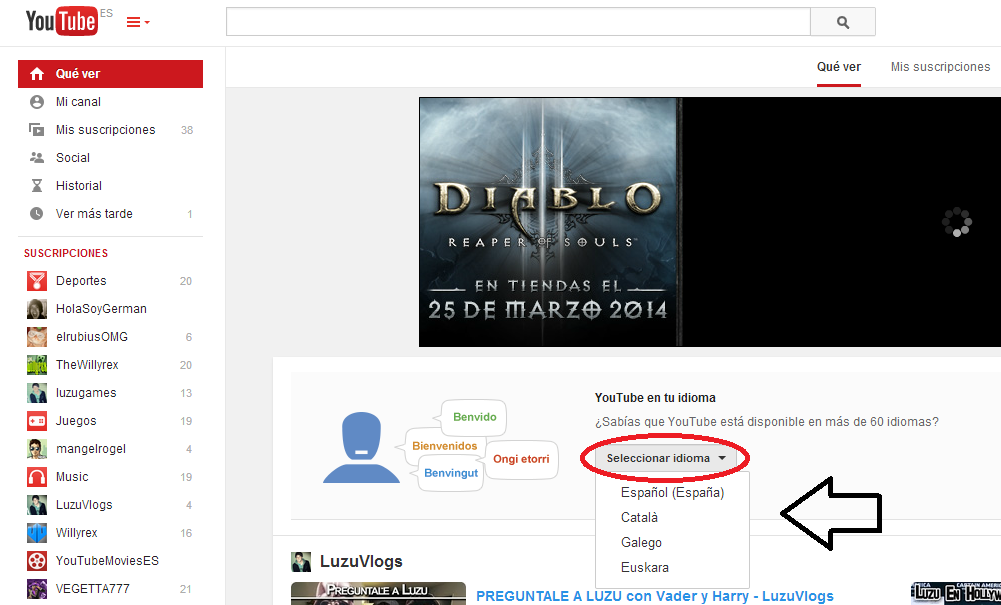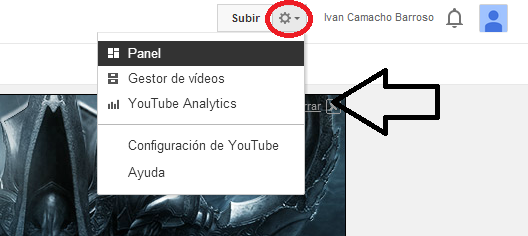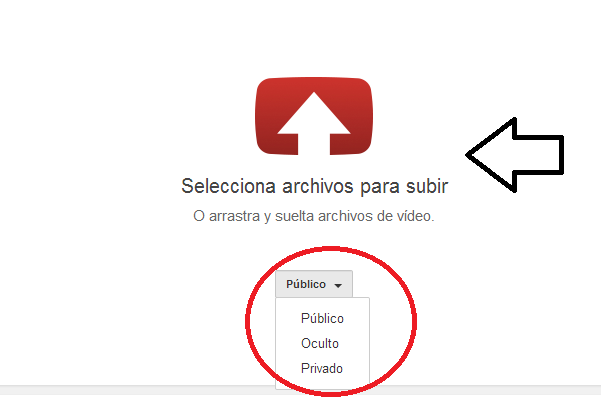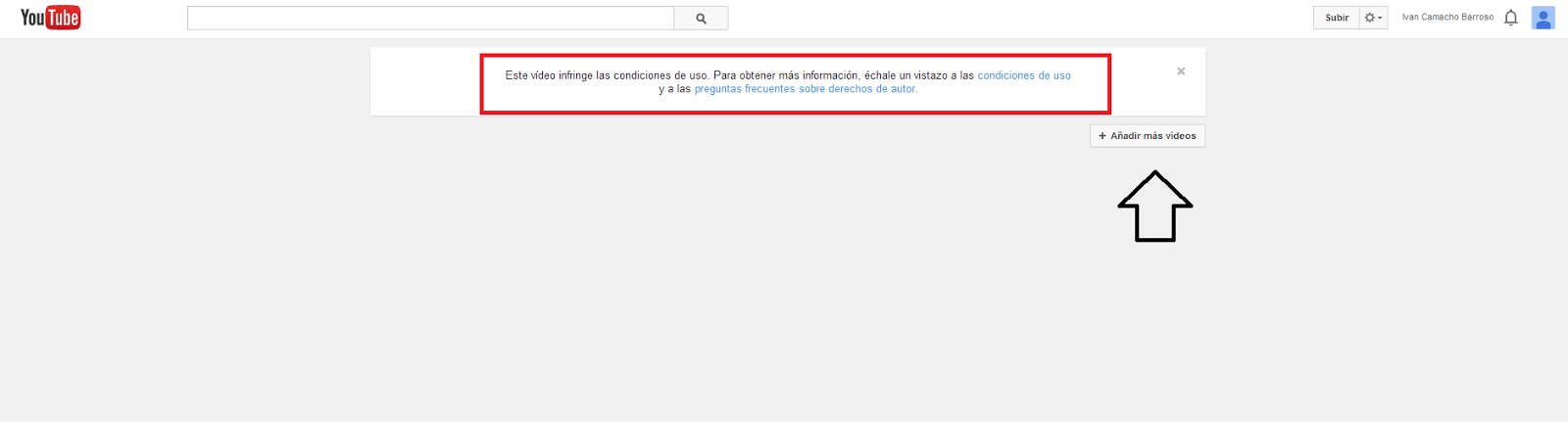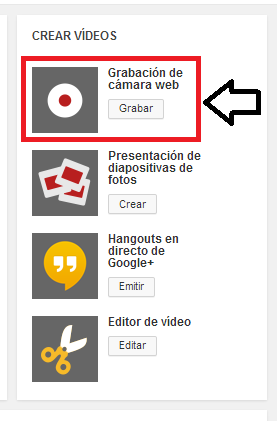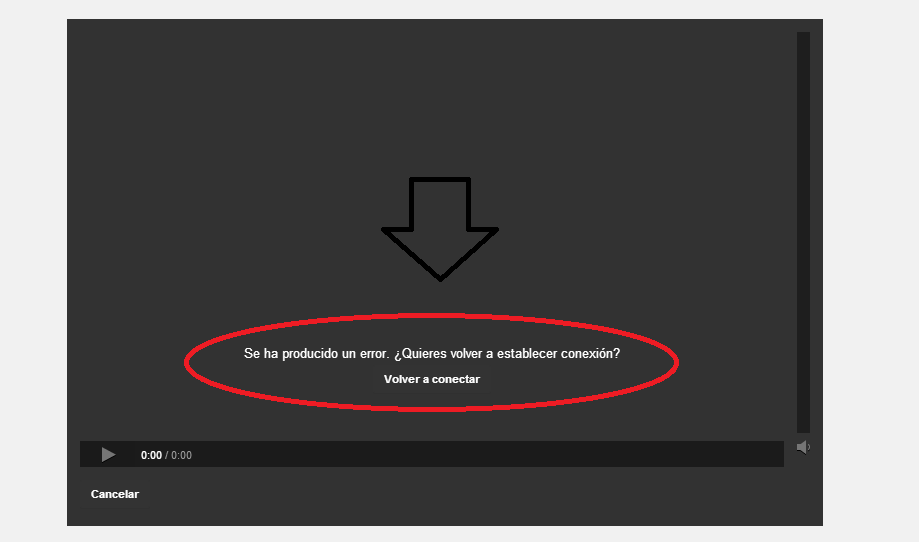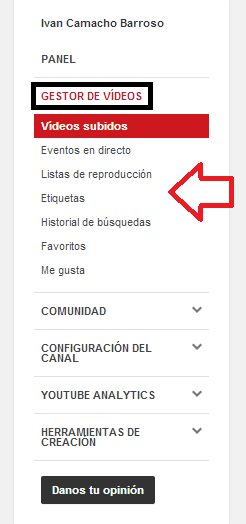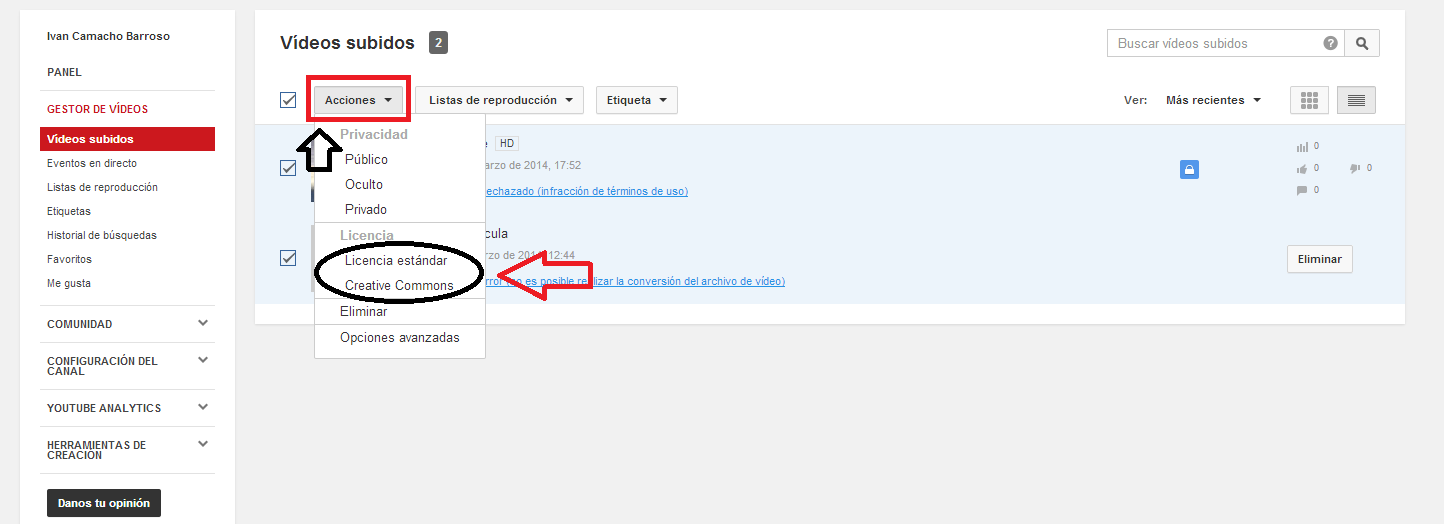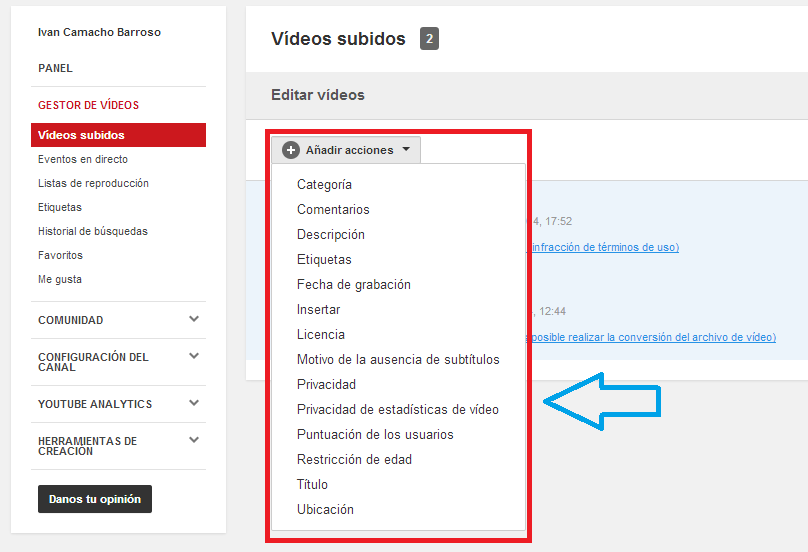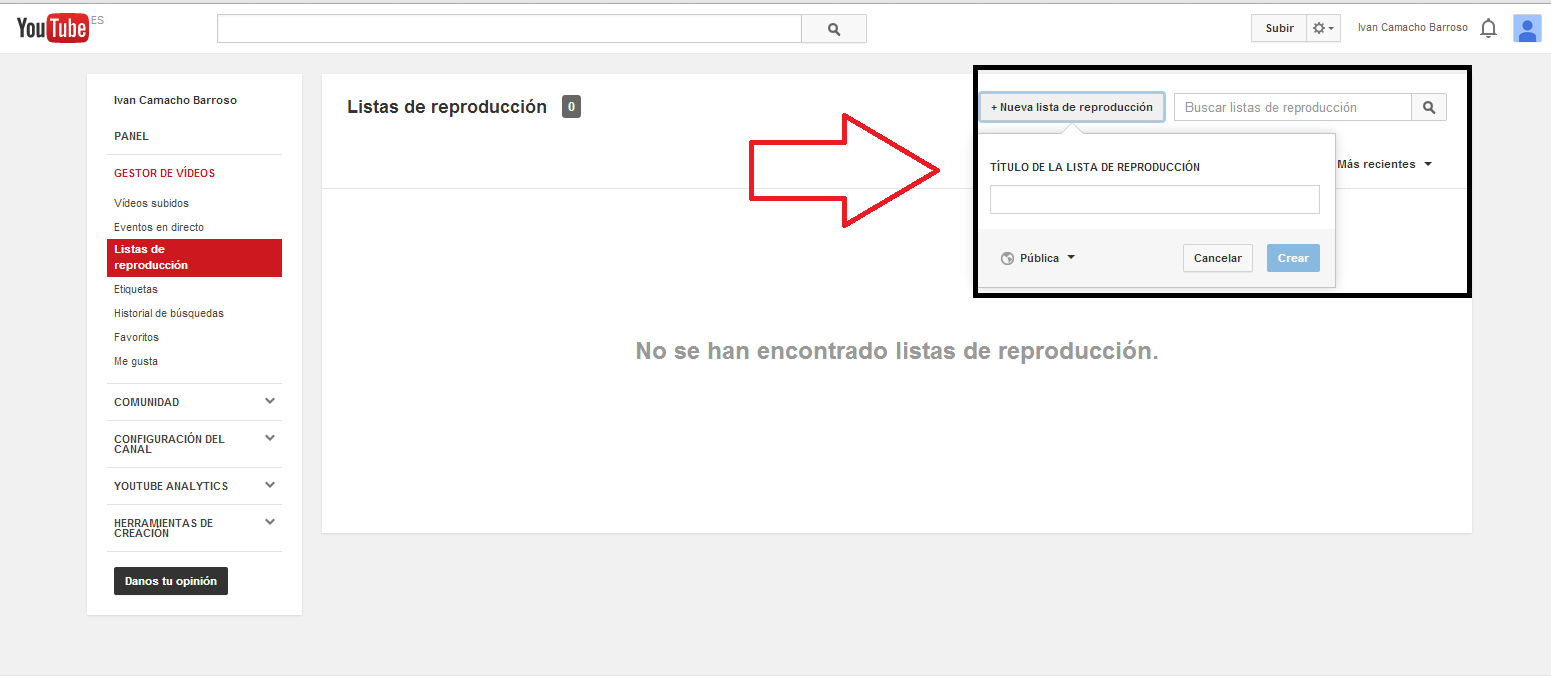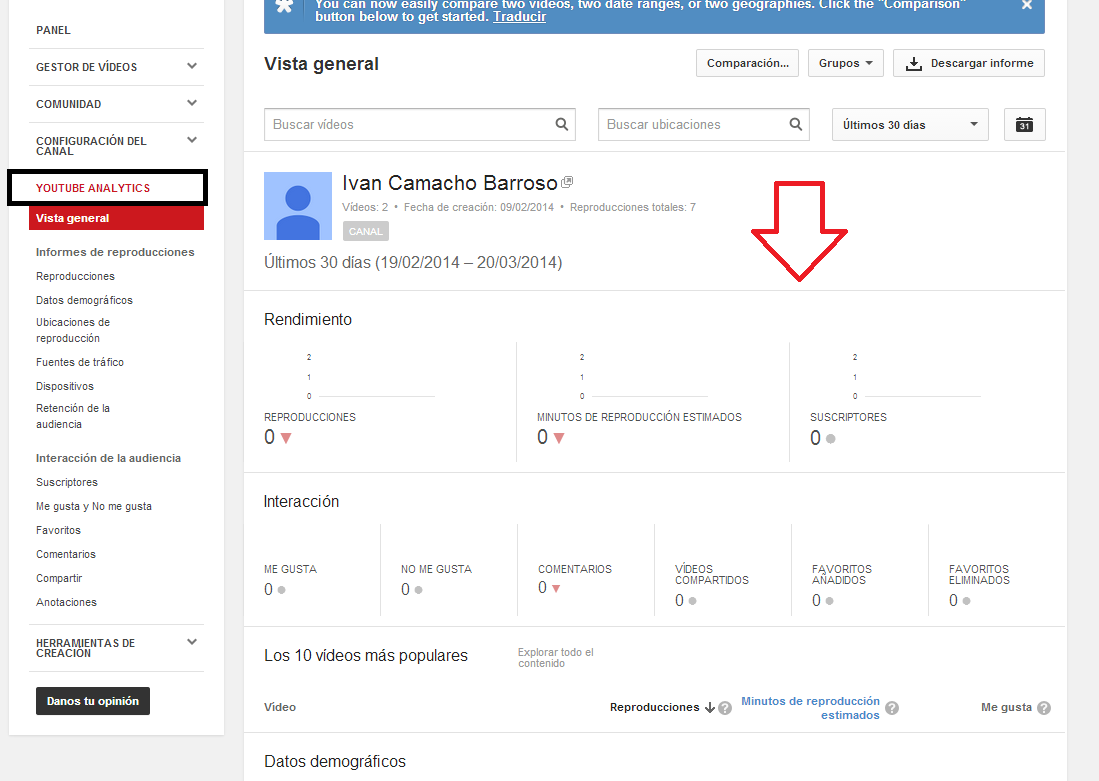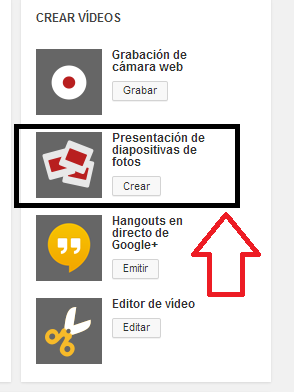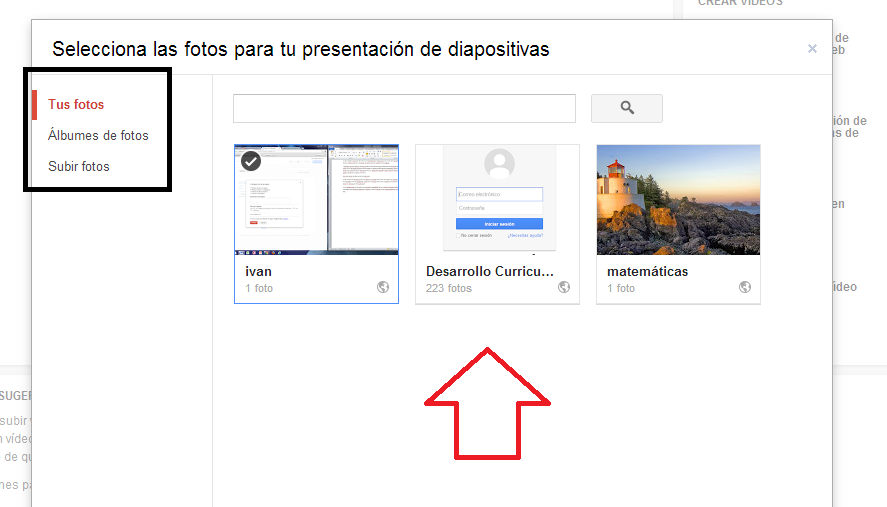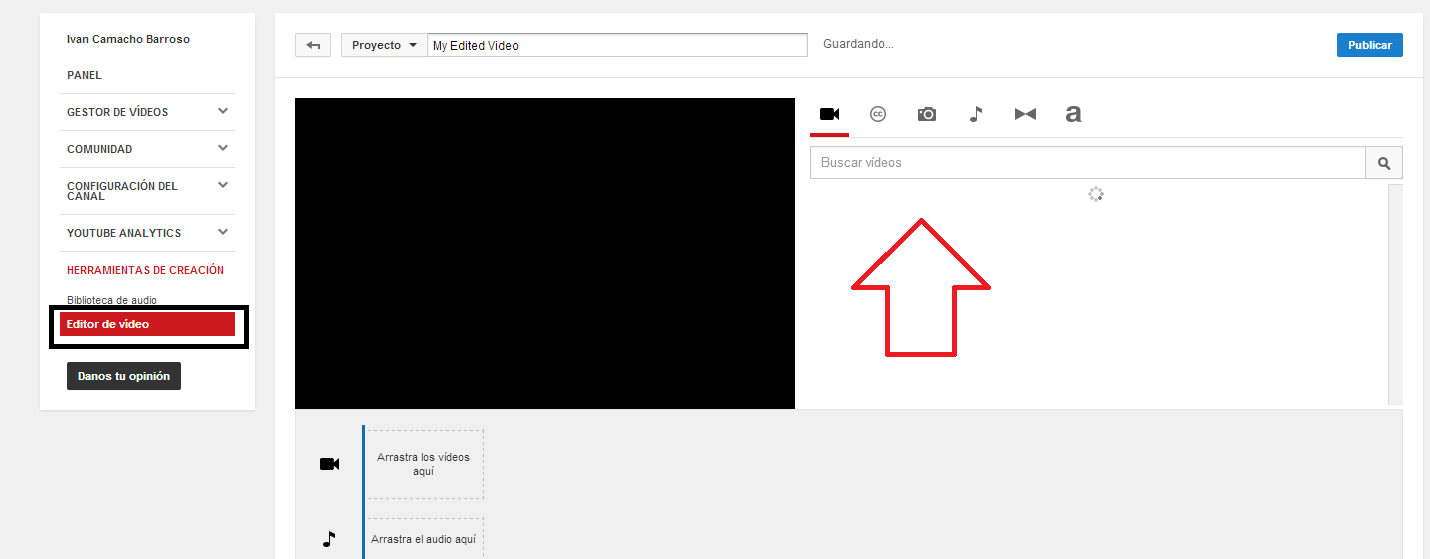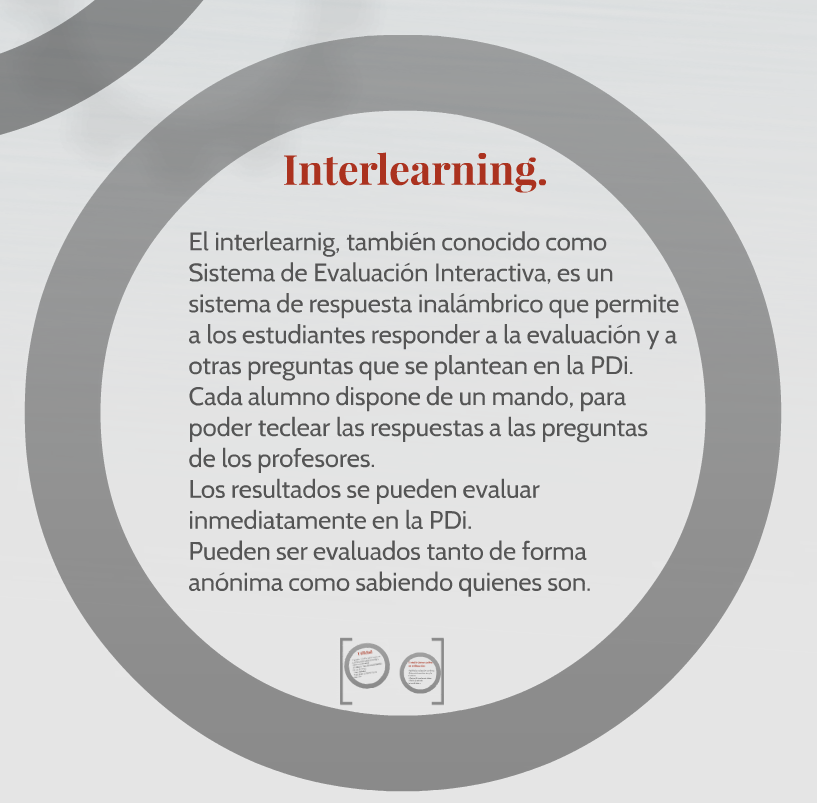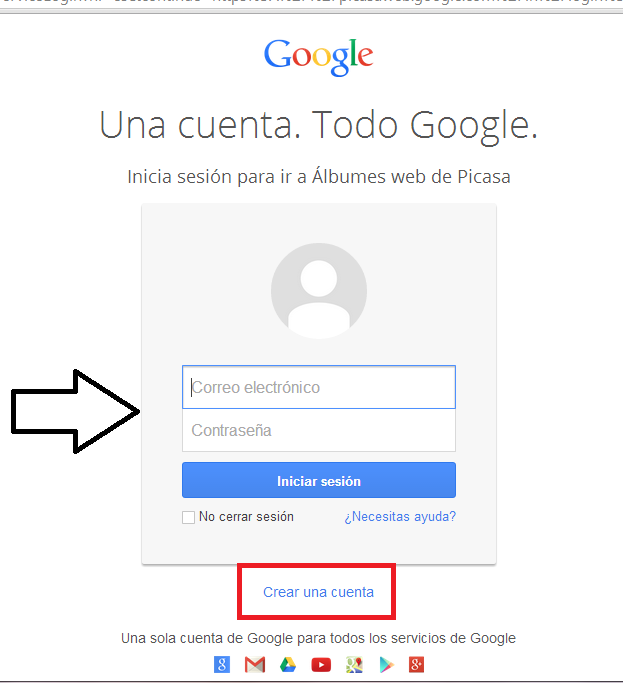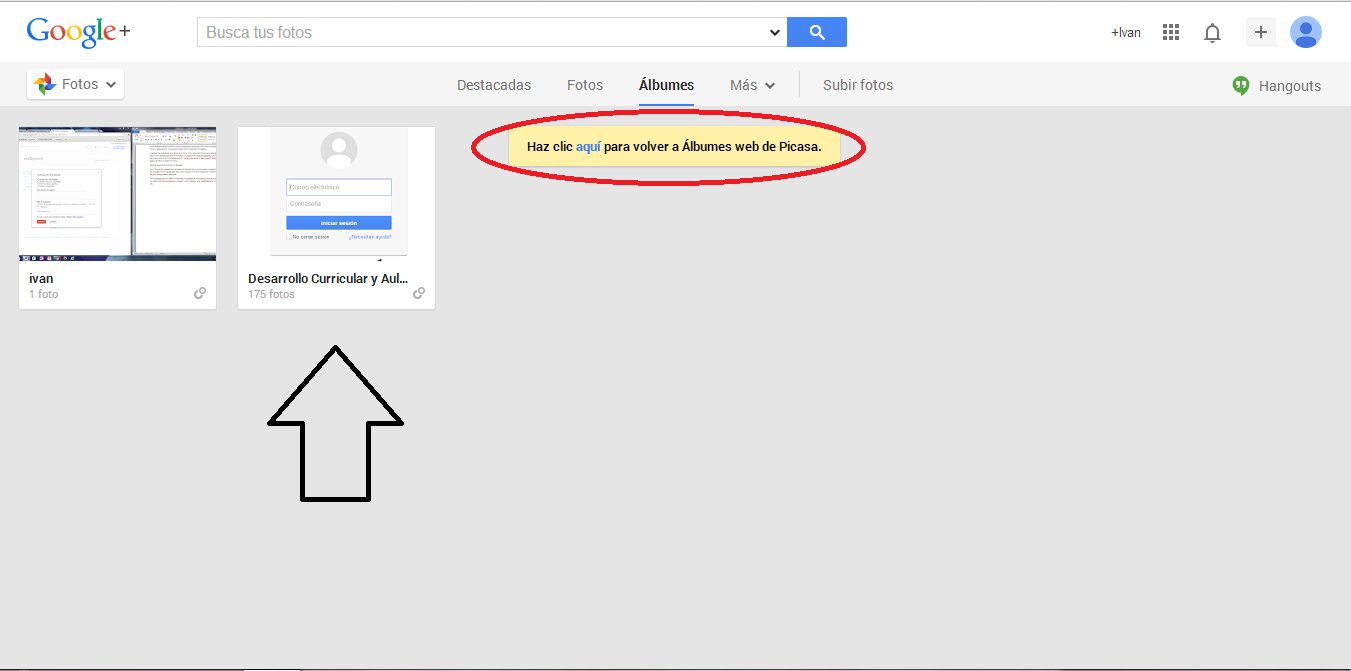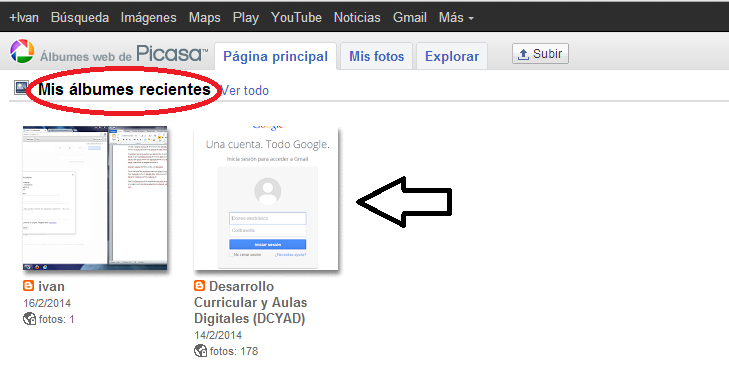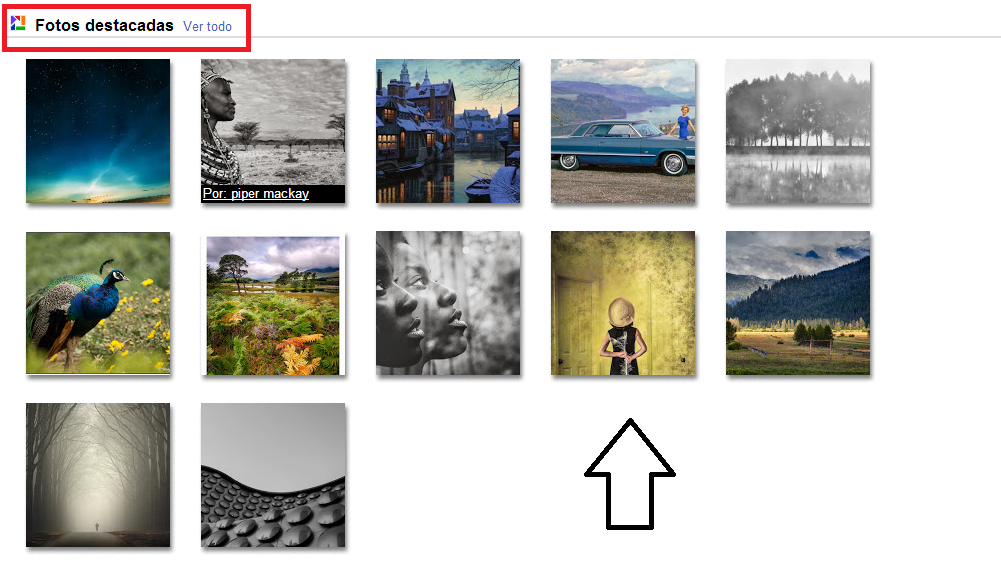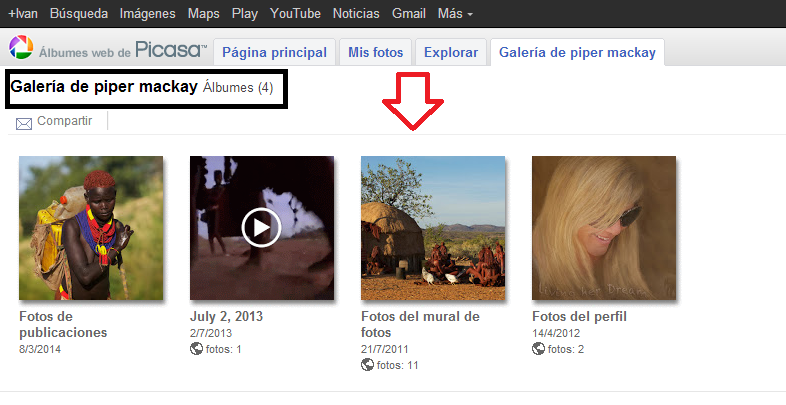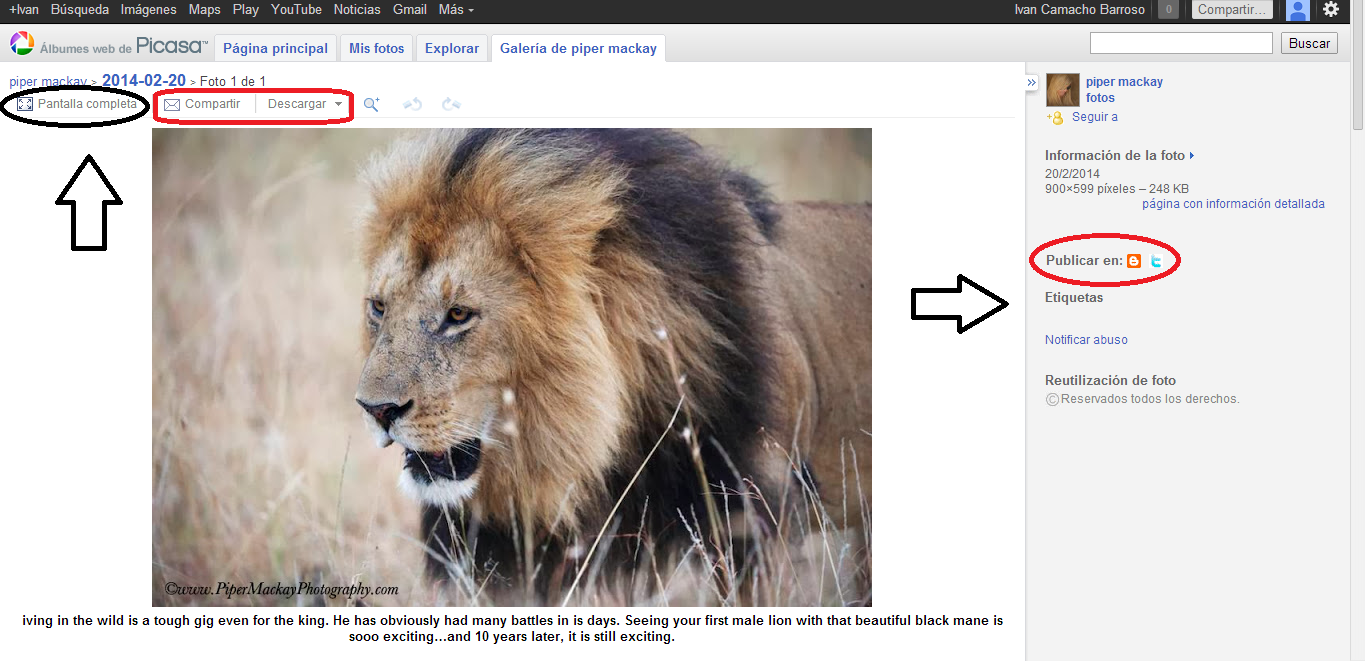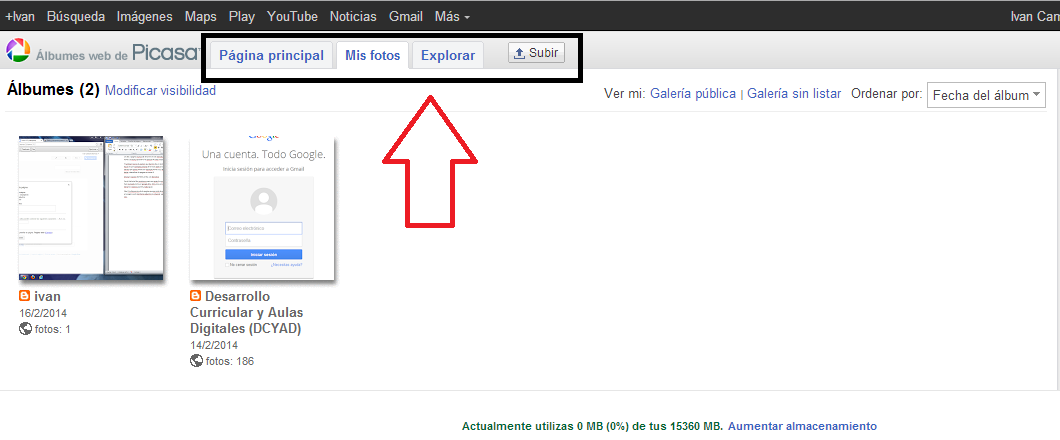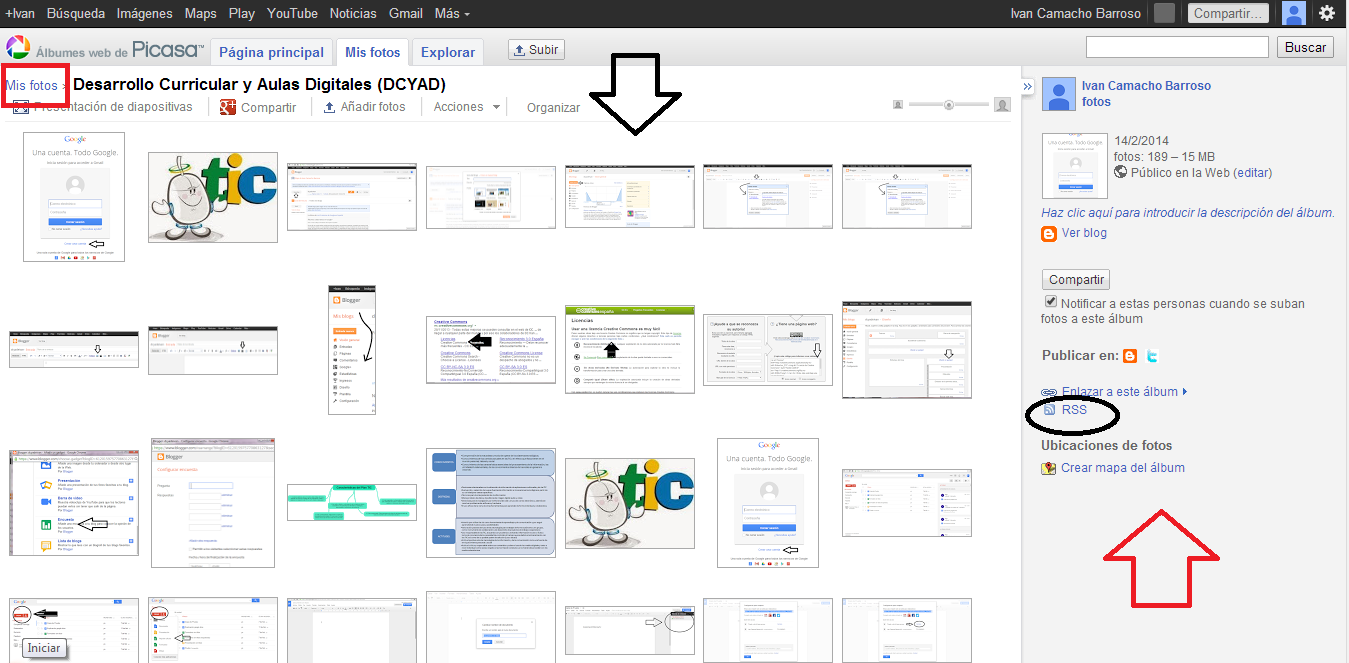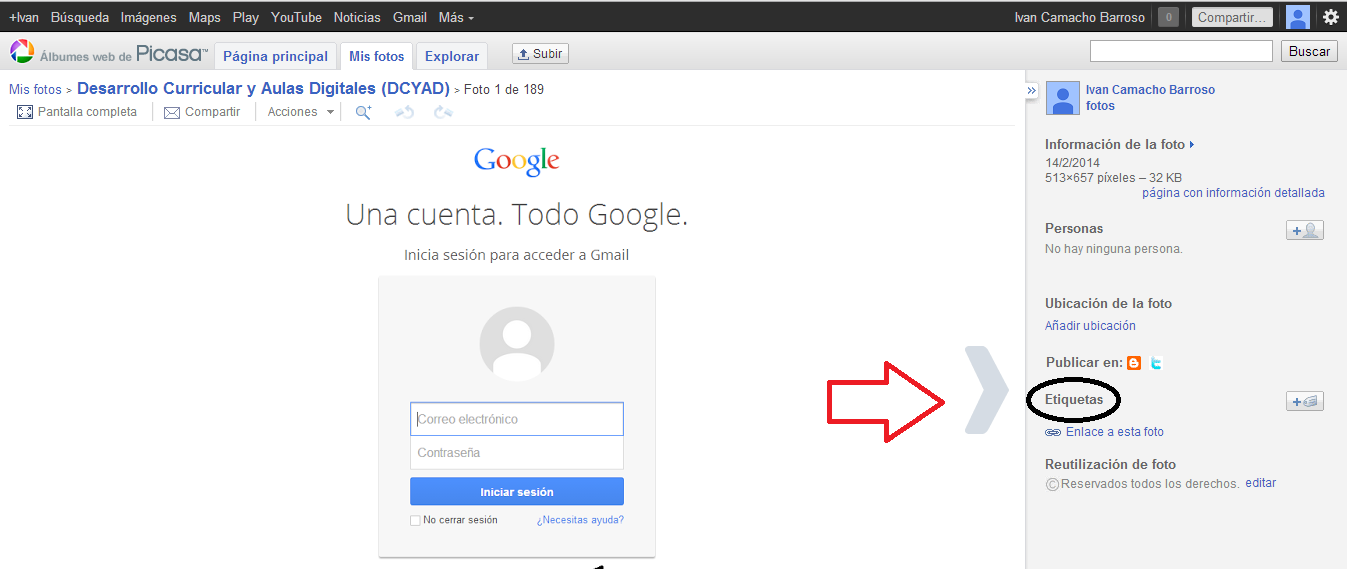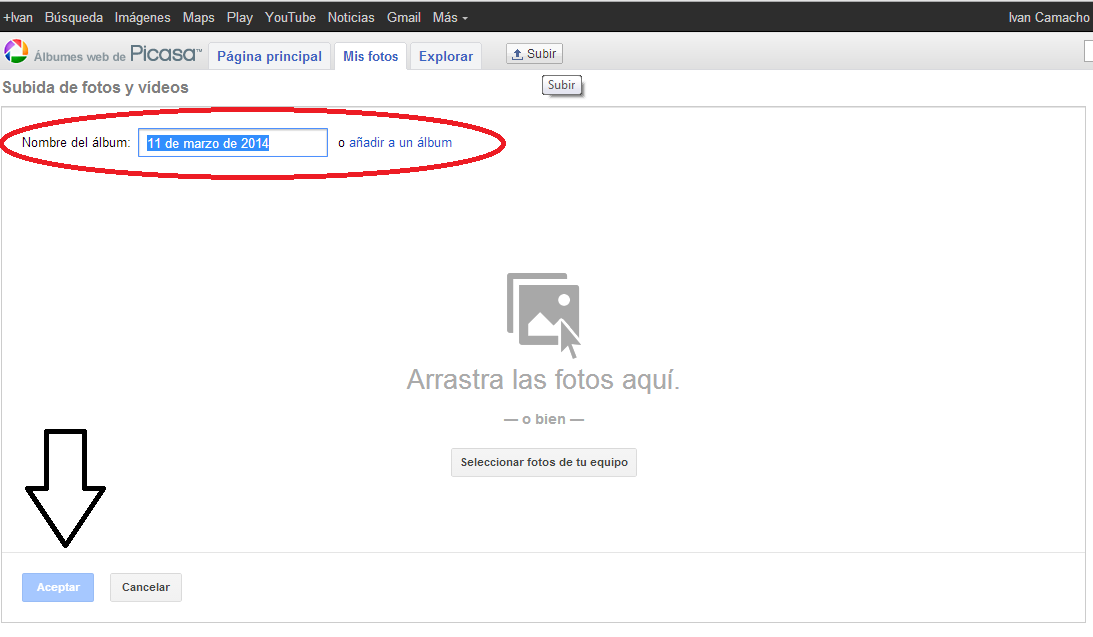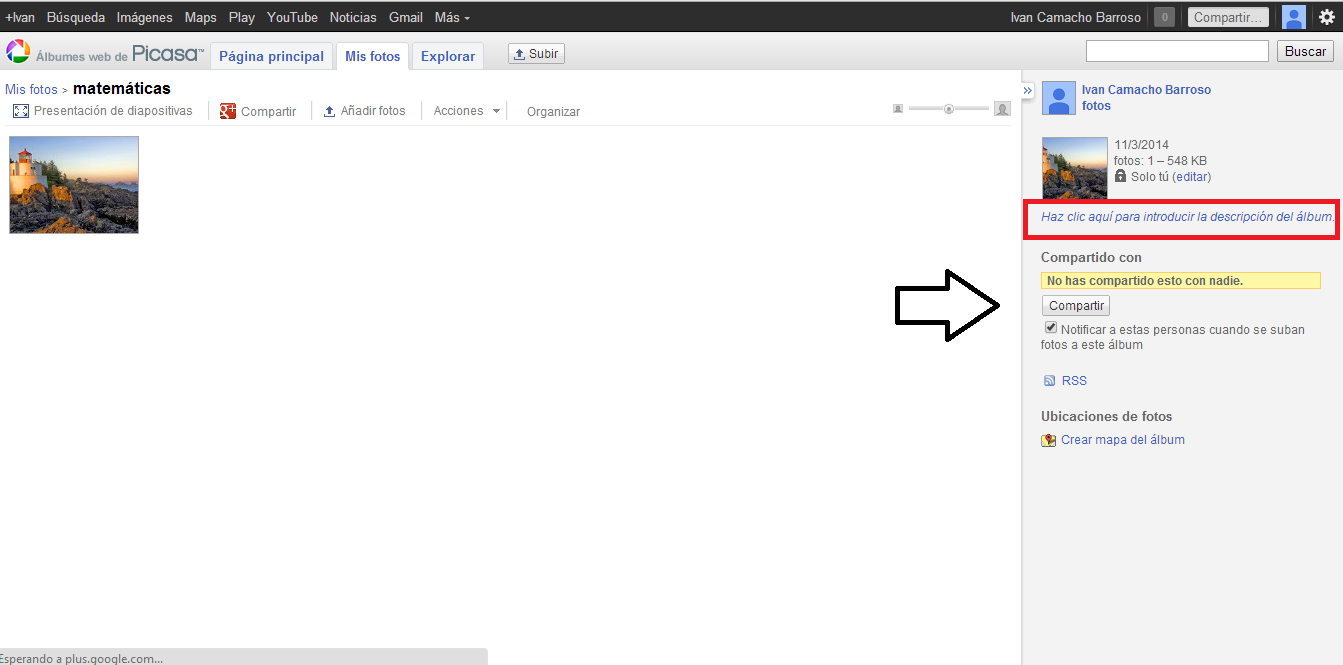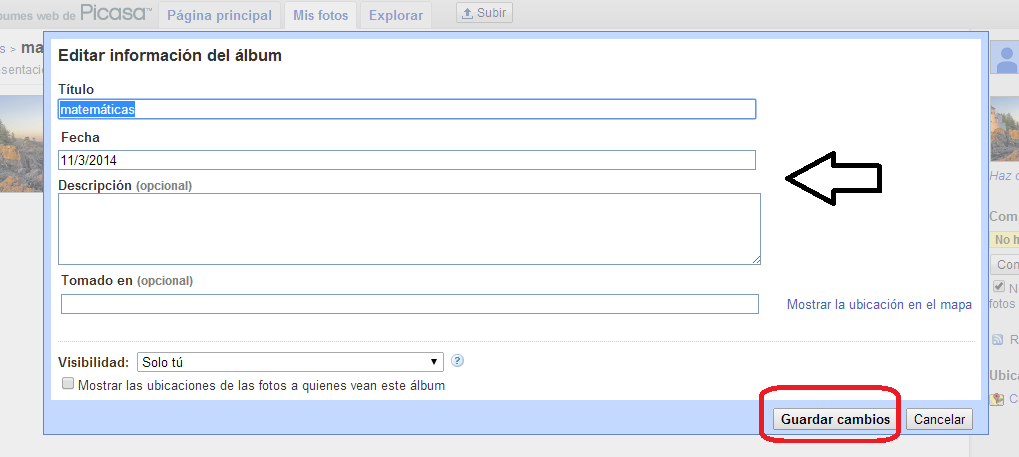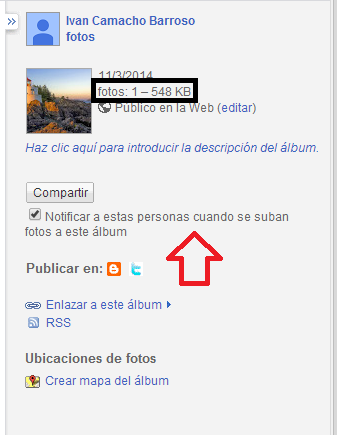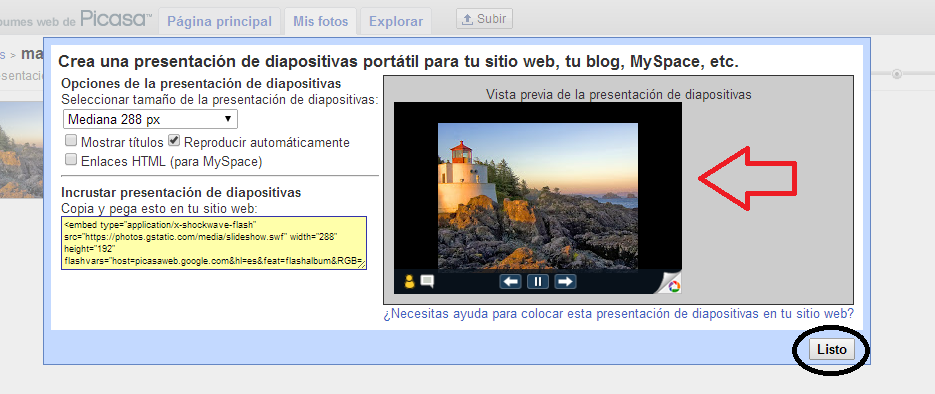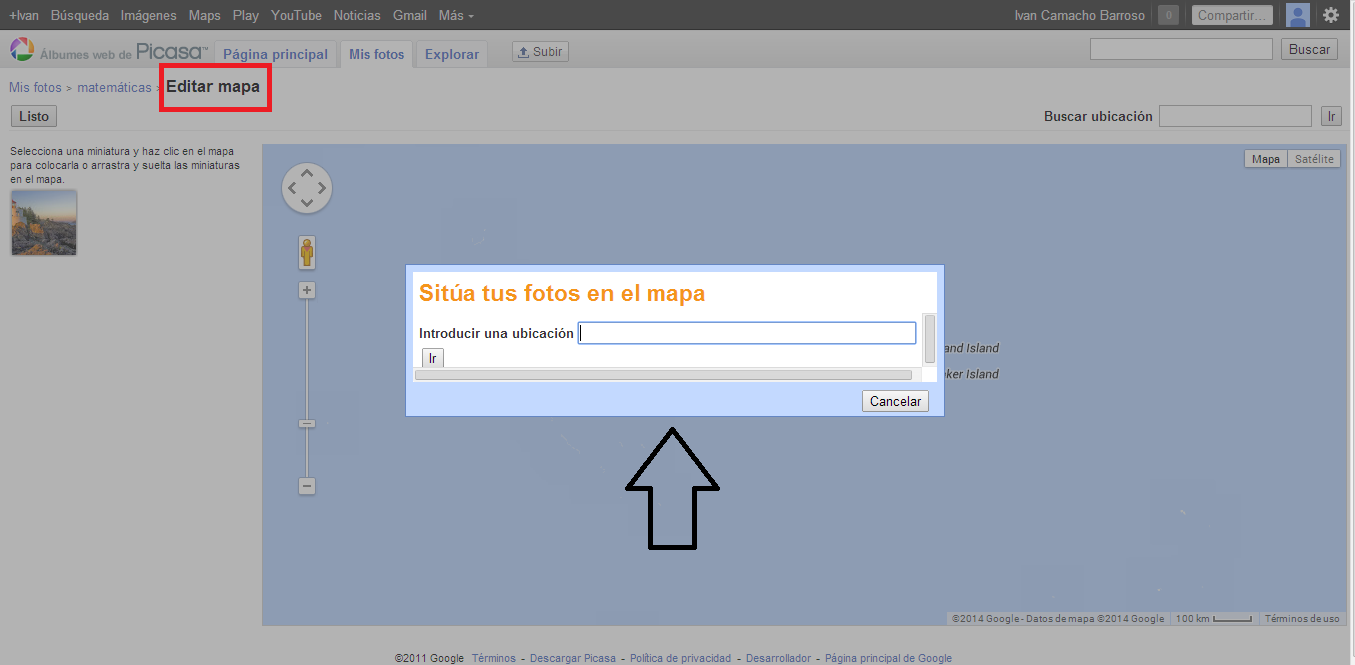YouTube: es un sitio web, en el cual, los usuarios pueden subir y compartir vídeos. Actualmente, es uno de los sitios web más utilizados de Internet.
Uso de YouTube:
Nada más entrar, podemos seleccionar
el idioma, y abajo tenemos los vídeos que nos recomienda ver.
En configurar (rueda dentada),
tenemos diversas opciones, entre ellas la de PANEL.
Dentro de ésta, tenemos una serie de pestañas como pueden ser "Gestor de vídeos" (videos subidos, eventos en directo, listas de reproducción, etcétera), "Comunidad", "Configuración del canal", "YouTube analytics" y "Herramientas de creación"
Dentro de ésta, tenemos una serie de pestañas como pueden ser "Gestor de vídeos" (videos subidos, eventos en directo, listas de reproducción, etcétera), "Comunidad", "Configuración del canal", "YouTube analytics" y "Herramientas de creación"
Si le damos a subir
tenemos la opción de subir un vídeo.
Al quererlo subir tenemos que crear nuestro propio canal que es el paso previo para poder subir un video a YouTube. Al marcar que sí, podemos seleccionar si queremos que sea público, oculto o privado.
Al quererlo subir tenemos que crear nuestro propio canal que es el paso previo para poder subir un video a YouTube. Al marcar que sí, podemos seleccionar si queremos que sea público, oculto o privado.
Además, abajo en ayuda y sugerencias te
explica que solamente se pueden subir videos de 15 minutos, debido a
que no se pueden subir videos que tengan derechos de autor de más de
15 minutos por eso hay muchos videos en YouTube que pone por ejemplo:
parte 1/ 4 luego 2/4, 3/4y 4/4.
Si pinchamos en la
flecha que sale, podemos seleccionar el vídeo que queramos subir de nuestro equipo, le damos a privado y a listo. En algunas ocasiones, cuando subimos un vídeo a YouTube, puede ser que esta aplicación no lo acepte, entonces nos aparecerá lo siguiente.
A la derecha,
tenemos la opción de grabación de cámara web.
Si clicamos podemos iniciar la grabación en el caso de que tengas una cámara web, sino aparecerá lo siguiente. Una vez que lo has grabado te aparecerá en gestor de videos, en el apartado de videos subidos, ahí te aparecerá el video que has grabado.Detienes la grabación y le das la opción de subir, puedes cambiarle el título, puedes hacer una descripción del video y en la parte derecha aparecerá un desplegable que pone público, oculto o privado. A continuación, guardas los cambios.
Si clicamos podemos iniciar la grabación en el caso de que tengas una cámara web, sino aparecerá lo siguiente. Una vez que lo has grabado te aparecerá en gestor de videos, en el apartado de videos subidos, ahí te aparecerá el video que has grabado.Detienes la grabación y le das la opción de subir, puedes cambiarle el título, puedes hacer una descripción del video y en la parte derecha aparecerá un desplegable que pone público, oculto o privado. A continuación, guardas los cambios.
En la parte derecha,
dentro del gestor de vídeos, concretamente en vídeos subidos, tenemos la opción de
ver las reproducciones, las estadísticas, los comentarios, los me gustas, etcétera.
En Gestor de vídeos, exactamente en " Vídeos subidos" si pinchamos en ACCIONES tenemos la opción de poner al video una licencia de
Creative Commons o una licencia estándar que es la recomendable.
En
opciones avanzadas que también se encuentra dentro de "Acciones" podemos añadir la fecha de grabación,
descripción, etiquetas, comentarios, restricción de edad, título,
ubicación, privacidad, motivo de la ausencia de subtítulos,
etcétera.
En EDITAR, aparece una gran lista, en la cual, pone: Audio:
biblioteca que tiene YouTube, Substituto: ir añadiendo subtítulos en
el vídeo, se puede descargar el vídeo en MP4.
- En información y configuración nos dice el canal donde se ha creado, la duración, me gusta o no me gusta, URL del vídeo, etcétera.
- En la opción de mejora donde se puede mejorar el contraste del vídeo, es decir, la visión del vídeo. Se puede utilizar la cámara lenta, determinar dónde empieza y acaba el vídeo.
- En habilitar emisión en directo podemos realizar como una videoconferencia, es decir, hablar con más gente a la vez.
Lista de
reproducción: si clicas ahí puedes crear una carpeta propia en la
cual tú tienes todos los vídeos que a ti te gustan de manera
clasificada, y también podemos seleccionar si queremos que esa lista
sea privada, pública y si queremos darle a la opción de que haya
gente que pueda añadir vídeos a esa lista o no.
En comunidad:
podemos buscar fans para nuestro canal entre otras opciones.
Por último, dentro del "Gestor de vídeos" aparece el historial
de búsqueda de los vídeos que se han ido viendo. También la opción de favoritos y de me gusta que todos
los vídeos a los cuales, les hemos dado a me gusta aparecerán en ese
apartado.
YouTube Analytics:
reproducciones detención del vídeo (quien lo ha visto entero y quien
no), rendimiento, interacción, comentarios, vídeos compartidos, etcétera.
En subir si le damos
a presentación de diapositivas, sirve para que tú selecciones las
fotos que quieras y las subes todas y se realiza automáticamente una
presentación al estilo Power Point.
En el mismo sitio,
tenemos el editor de vídeo que sirve para ir editando partes del vídeo, es muy similar a Movie Maker, pero tiene la ventaja de que se
puede usar antes de subir el vídeo y además, no tenemos que
descargar ningún programa antes.
Por último, destacar que en la parte de
abajo, tenemos la opción de AYUDA. (en la rueda dentada también
está).
*NOTA: A la hora de subir un vídeo a YouTube se puede subir en privado: que solo lo ves tú y las personas que elijas que pueden verlo y oculto que solo pueden verlo aquellas personas que tengan el enlace.