Microsoft PowerPoint: es un programa de presentación desarrollado por la empresa Microsoft para sistemas operativos Microsoft Windows y Mac OS, ampliamente usado en distintos campos como la enseñanza, negocios, etcétera.
Según las cifras de Microsoft Corporation, cerca de 30 millones de presentaciones son realizadas con PowerPoint cada día.
Power Point es uno de los programas que más se utiliza para realizar exposiciones de trabajos o representaciones cara al público. Por lo que será una herramienta muy útil como futuros docentes que seremos.
Como se usa Power Point:
Una vez que nosotros tenemos en nuestro ordenador instalado Power Point, lo único que tenemos que hacer es abrirlo, nada más realizar eso nos aparecerá la siguiente pantalla:
Para insertar una imagen: debemos de pinchar sobre la opción de INSERTAR, imagen como podemos ver a continuación.
Una vez que hemos pinchado, aparecerá la siguiente pantalla donde se debe de eligir aquella foto que queremos poner y se da a aceptar.
Una vez insertada la imagen, arriba, como veremos ahora, tenemos varias
opciones:
En efectos de la imagen: pinchando aquí, podemos añadir varios efectos ya que podemos incluir a la imagen biseles, sombras, iluminado. Por ejemplo en el apartado de giro 3D va
cambiando como podemos ver en la foto.
En Diseño de la imagen, una vez puesta la foto podemos cambiar la forma ya que si vamos marcando uno de estos puede
aparecer la imagen en forma de esquema.
En la opción de correcciones que se encuentra a la izquierda, podemos ir cambiando el color de la imagen
según nosotros queramos.
Al lado de correcciones, tenemos la opción de poner la misma imagen con un efecto artístico como podemos ver de seguido.
Por último, tenemos el apartado de quitar
fondos, que sirve para quitar de la imagen aquellas partes que no queremos que aparezcan. Solo tienes que hacer el cuadradito que aparece más
pequeño y darle a añadir cambios.
En la siguiente imagen podemos ver a la derecha en grande la imagen real y a la izquierda redondeado como se quedaría la imagen quitándole el fondo.
Para insertar un hipervínculo: debemos de pinchar sobre la opción de INSERTAR, hipervínculo. Una vez dentro lo que tenemos que hacer es poner la dirección a la cual quieres que nos lleve al pinchar la foto, el texto o donde queremos que este el hipervínculo realizado. Podemos ver un ejemplo en la siguiente imagen, (donde pone Universidad de Alicante, hemos hecho un hipervínculo para que cuando pinchemos ahí nos lleve a la página web www.ua.es)
Otra utilidad que tiene realizar un hipervínculo es que por ejemplo tu puedes ir de la segunda diapositiva a la quinta.
Para ello, solo debes de poner por ejemplo “ir a la última diapositiva" (como veremos en el ejemplo), darle a hipervínculo, y de seguido le damos a la opción de la izquierda donde pone LUGAR DE ESTE DOCUMENTO, seleccionamos a
que diapositiva queremos pasar y le damos a aceptar.
Esto, lo podemos utilizar para los finales alternativos de nuestro cuento.
Para insertar formas: debemos de pinchar sobre la opción de INSERTAR, formas y al añadir el dibujo que nosotros queramos lo podemos convertir también en un hipervínculo seleccionándolo con el botón derecho y siguiendo los mismos pasos de antes.
Dentro de la opción de insertar formas, podemos insertar Botones de
acción: para ello, debemos de entrar en insertar, formas y bajamos del todo como podemos ver en la imagen:
Una vez que hemos seleccionado uno, lo insertamos en la diapositiva y al ponerlo tenemos dos
opciones como observamos:
- Clic del mouse: sirve para que cuando realicemos un hiervínculo al clicar la forma o dibujo nos llevará a la otra diapositiva a la que nosotros marquemos, que la tenemos que elegir pinchando a la flecha que esta redondeada con un circulo rojo pequeño.
- Acción del mouse: sirve para que nada más pasar el ratón por encima se va a la otra diapositiva que elijamos. Por otro lado la acción del mouse no solo sirve para pasar a otra diapositiva sino que también sirve para pasar a otra presentación.
Para insertar un vídeo: debemos de pinchar sobre la opción de INSERTAR, vídeo, y podemos añadir vídeos tanto de nuestro equipo como de internet, pero es mejor descargarlo antes en nuestro PC.
Para insertar un audio: debemos de pinchar sobre la opción de INSERTAR, audio, donde tenemos la opción de insertar grabaciones o música desde tu equipo o Internet; aunque pasa lo mismo que con los vídeos y es que es mejor descargarnos los audios antes de programas como Audacity.
Por otro lado, tenemos la opción DISEÑO (arriba del todo al lado de
insertar) que pinchando ahí aparecen numerosos temas que si escogemos uno, el que queramos, nos lo aplica a todas las diapositivas que
tenemos y vamos poniendo.
Dentro de diseño tenemos la opción de COLORES, que sirve para que podamos cambiar el color del tema que hayamos escogido, también podemos cambiar la fuente que
pasando el ratón por encima podemos elegir el tipo de letra, efectos, estilos
de fondo (podemos elegir el color de fondo que queramos).
Además si le damos a
dentro de "estilos de fondo" a "formato de fondo" y luego marcamos la opción de "relleno con imagen o textura" como podemos ver en la imagen, ya podríamos elegir una imagen de nuestro equipo en Archivo (redondeado en la foto) si queremos o una de las que aparecen de muestra; luego podemos con las flechitas desplazarla y hacerla más o menos
transparente. También, se podría dar a la opción de aplicar a todo y luego cerrar y si solo quieres poner ese fondo en una diapositiva pues sólo le daríamos a cerrar no tendríamos que clicar en: "aplicar a todo".
También, tenemos la
opción de TRANSICIONES al lado de diseño que es para que por ejemplo al pasar
de una diapositiva a otra sea diferente, no se pase de forma sencilla. Como podemos ver hay varios modelos de transiciones a elegir según el gusto de cada persona.
Tienes que ir seleccionando las diapositivas e ir dando dentro de cada diapositiva como queremos que se vayan
moviendo, es decir, que transición queremos que vaya teniendo. Una vez seleccionada las transiciones, donde pone "opciones de efectos"(marcado en la foto siguiente en rojo) podemos seleccionar si queremos que venga de la derecha o de la izquierda, y
por otro lado en vez de poner 1 a 1 podemos marcar el apartado de aplicar a
todo que se aplicaría la transición escogida a toda la presentación. Estos apartados lo podemos ver en la siguiente imagen:
Dentro de las
transiciones, tenemos el apartado de Sonido que sirve para que dentro de cada diapositiva tengamos un sonido y además, tenemos la posibilidad de seleccionar el comienzo del sonido, es decir, si queremos que suene al pinchar o si queremos que empiece a sonar segundos después.Y si le damos a aplicar a todo se aplicaría ese sonido a todas las diapositivas.
Por otro lado, están las ANIMACIONES: que sirve para animar una imagen, un texto , un objeto o lo que queramos. En la siguiente imagen, podemos observar la gran cantidad de animaciones que hay.
Dentro de
animaciones la última opción es la de rutas personalizadas como podemos ver en la imagen siguiente.
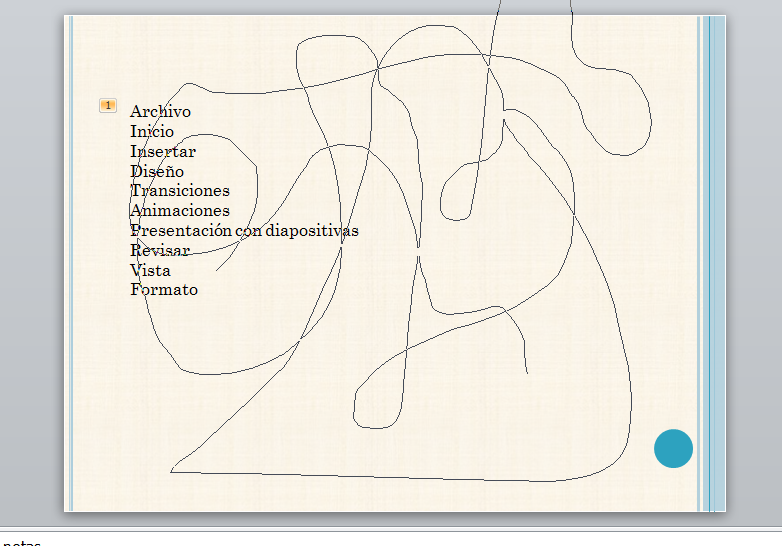
Para finalizar, algo que hay que destacar de Power Point es que dentro de presentación
con diapositivas podemos darle a grabar presentación con diapositivas que si
tienes micro puedes ir añadiendo audio, es decir, en cada diapositiva puedes
realizar un pequeño comentario como podemos ver de seguido:
IMPORTANTE: A la hora de guardar la presentación, se debe de ir guardando el original o tener una copia para poder ir realizando modificaciones, pero una vez que este acabada la presentación se debe de guardar como: presentación con diapositivas de Power Point (ppsx).
Por último, si no os aclaráis a la hora de realizar una presentación de powerpoint, en el siguiente vídeo, podéis ver como se realiza esto, ya que se trata de un tutorial bastante completo:


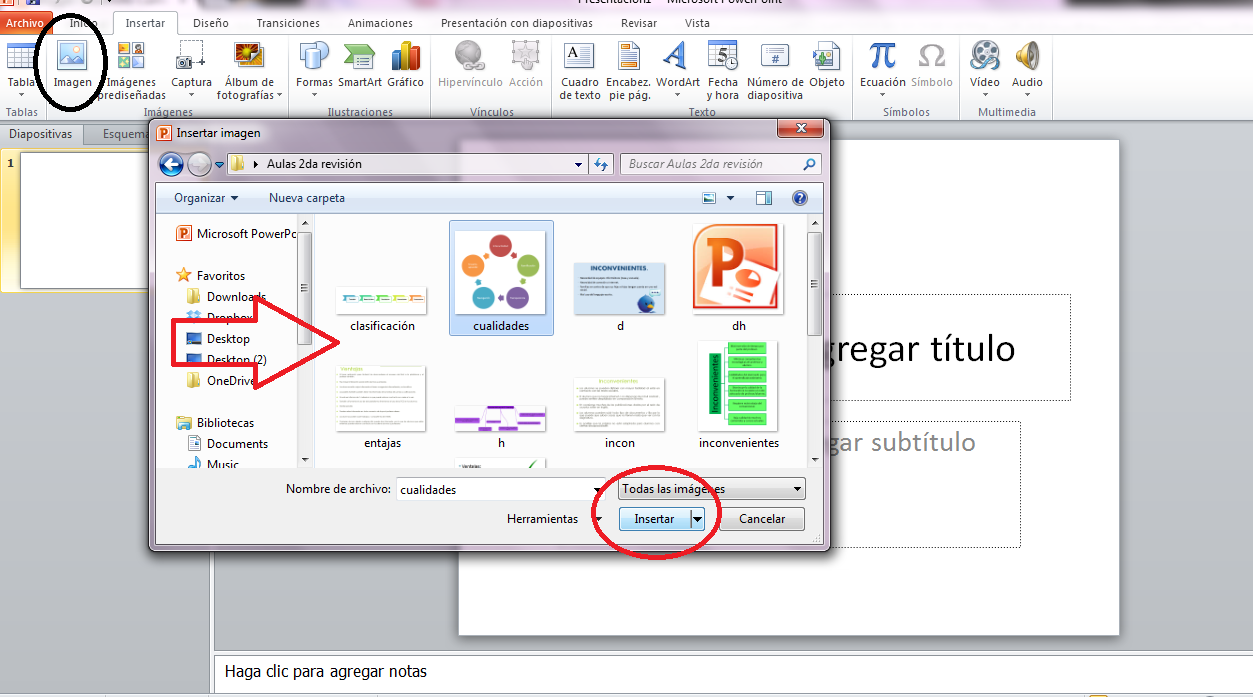
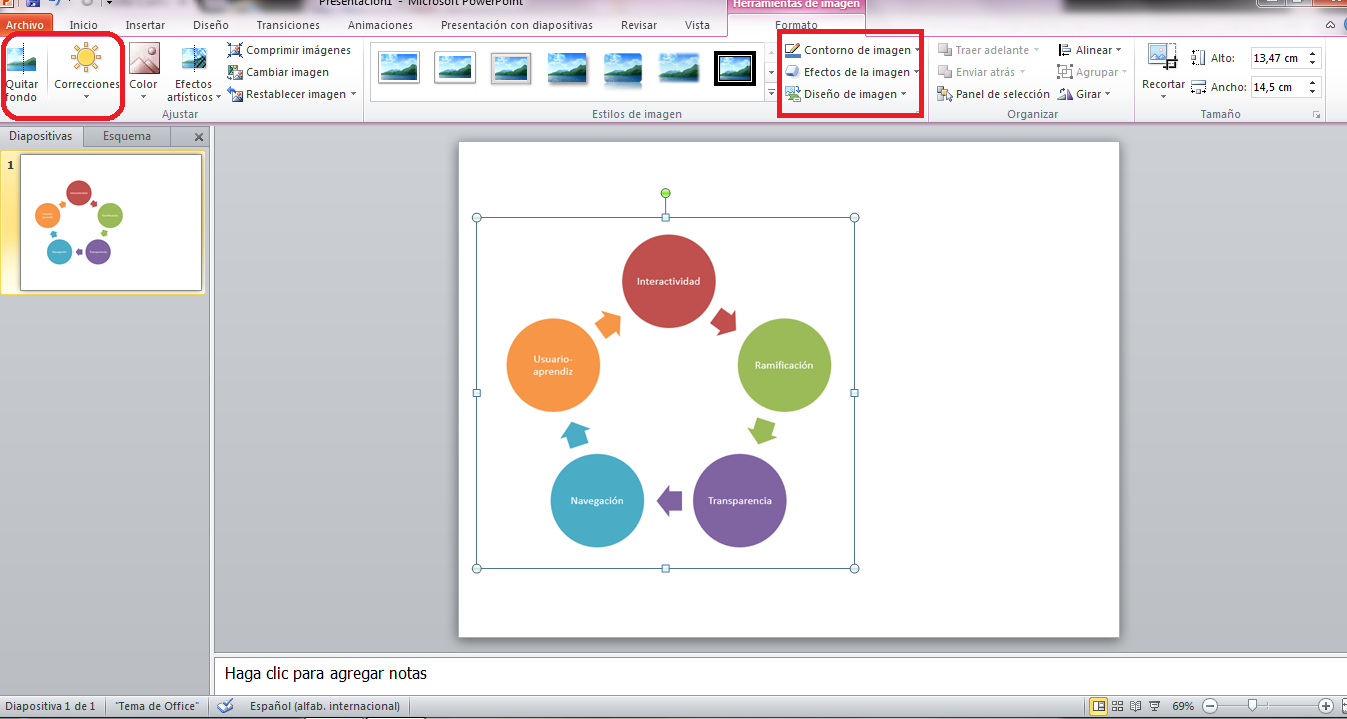
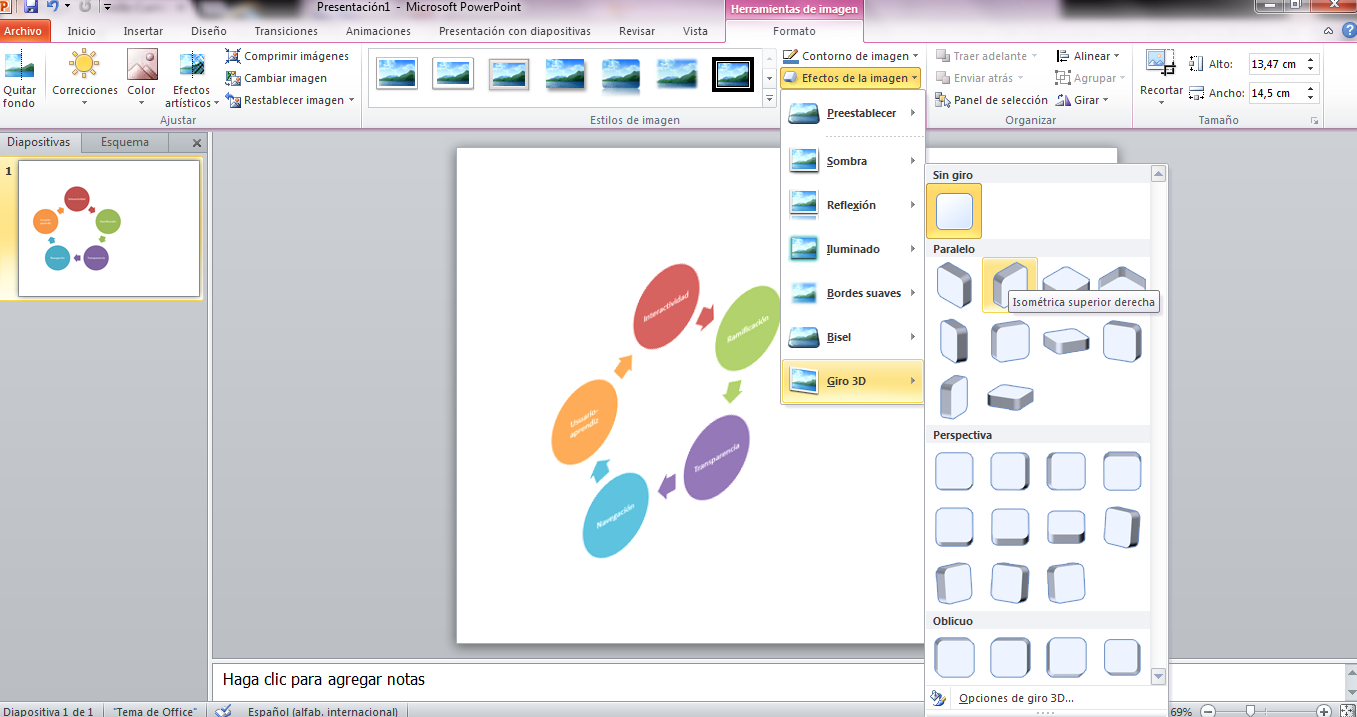

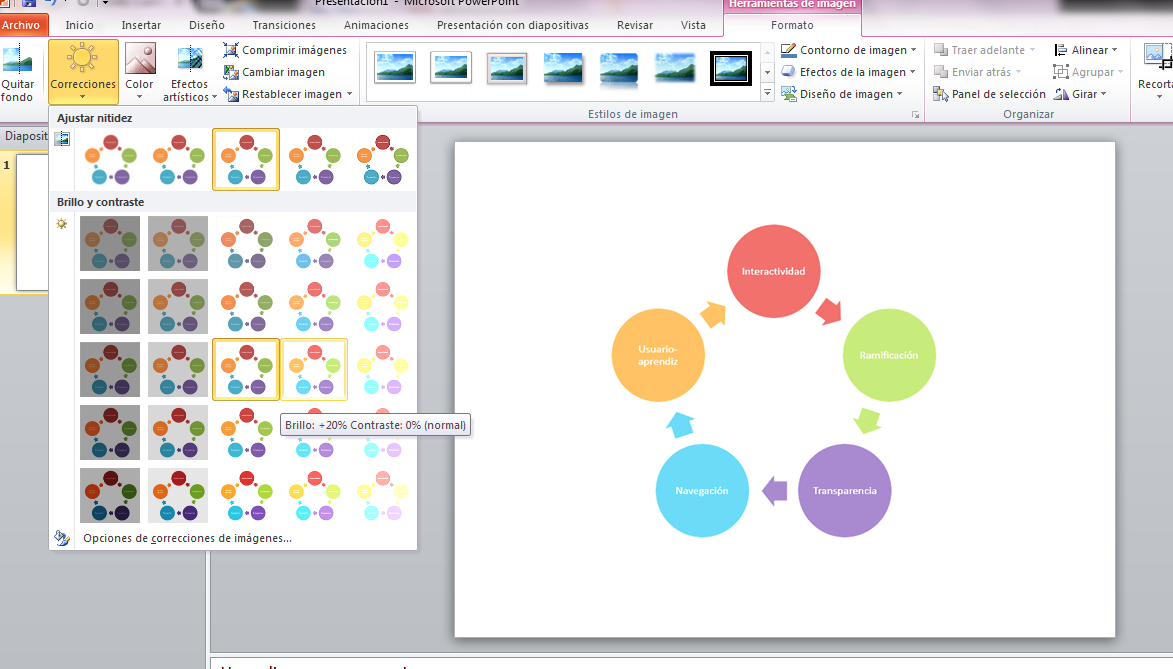
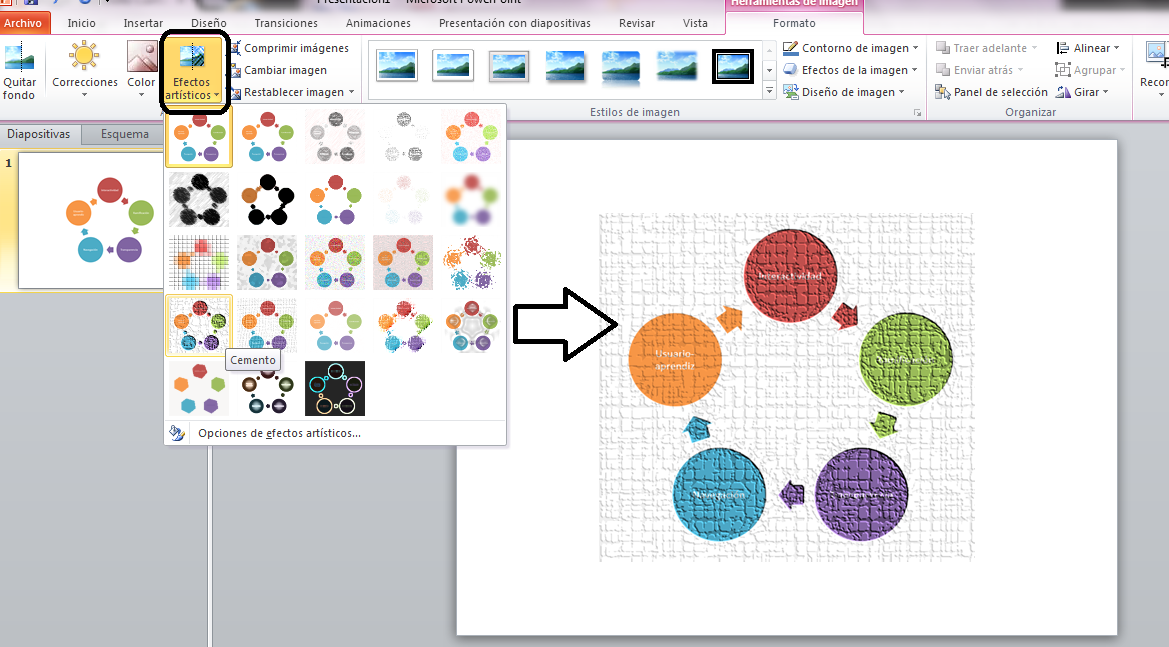



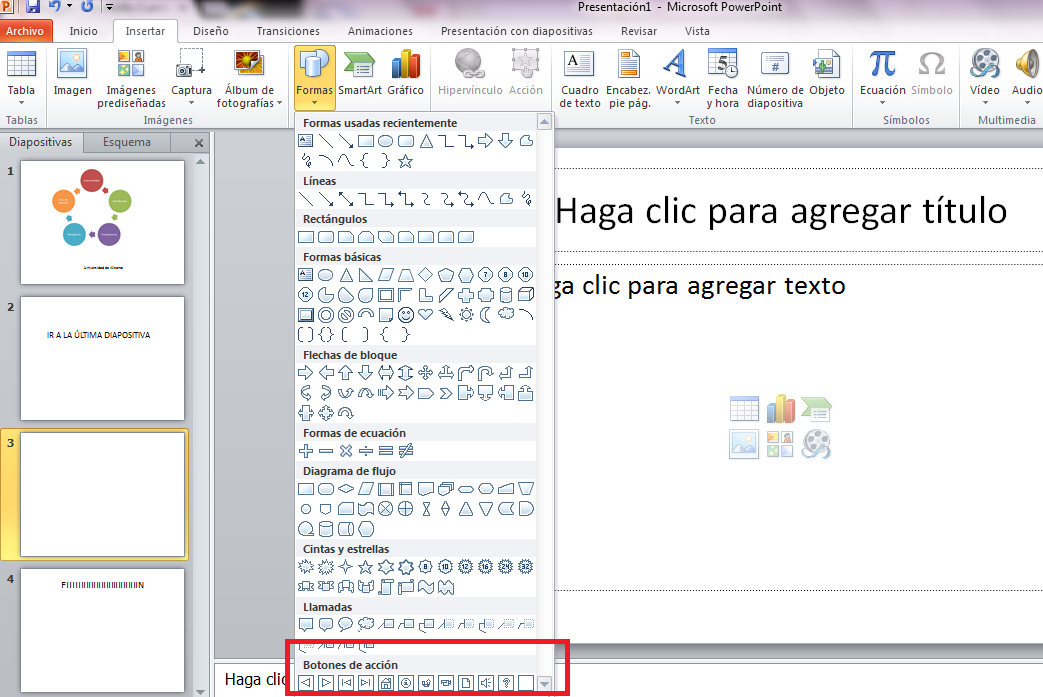
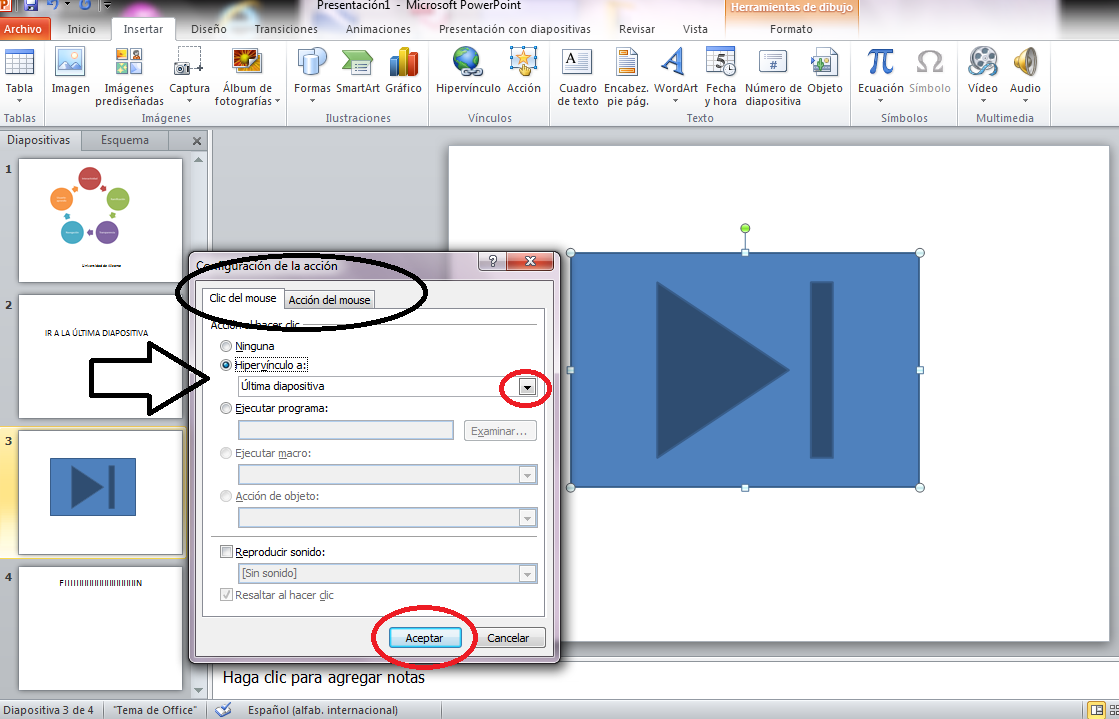
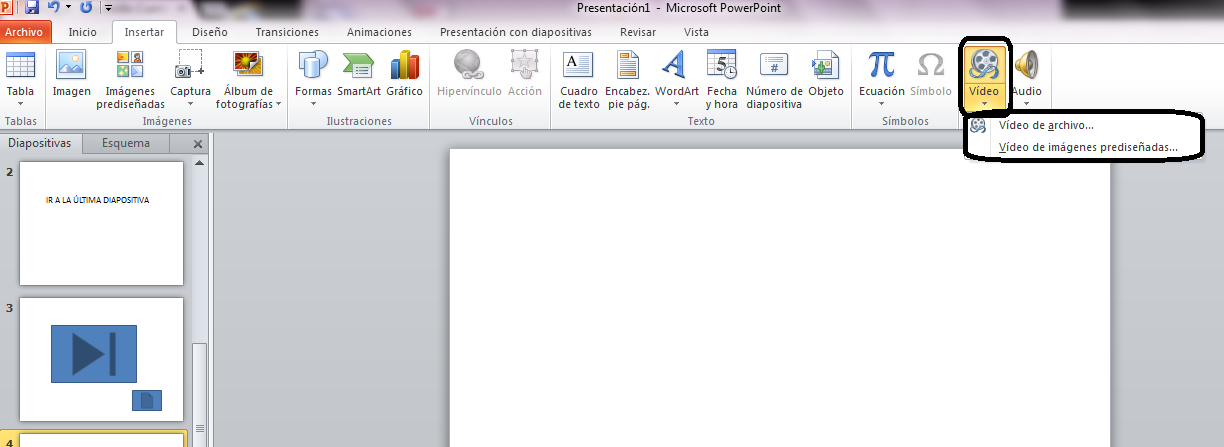

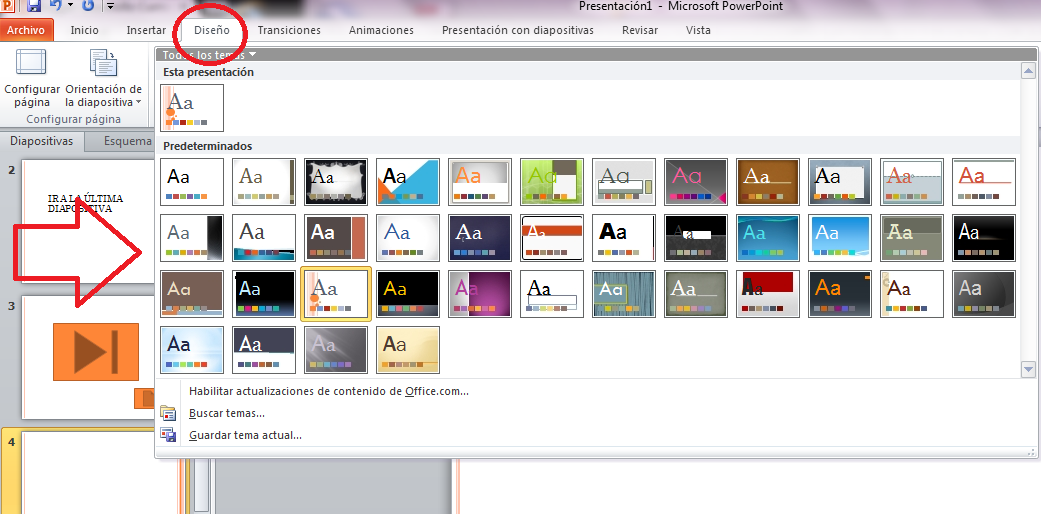
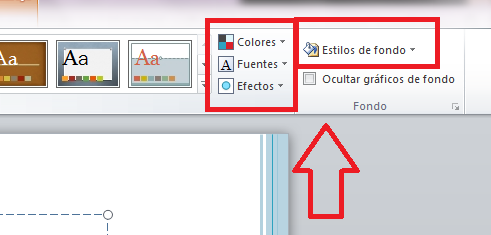
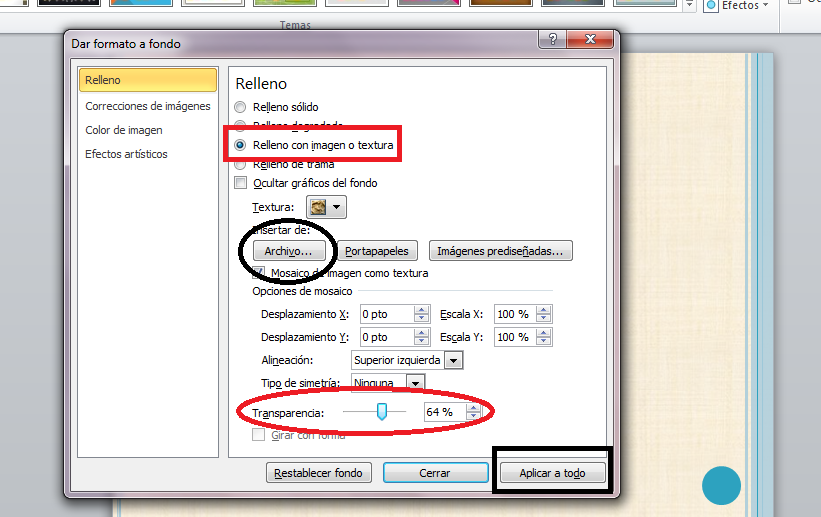

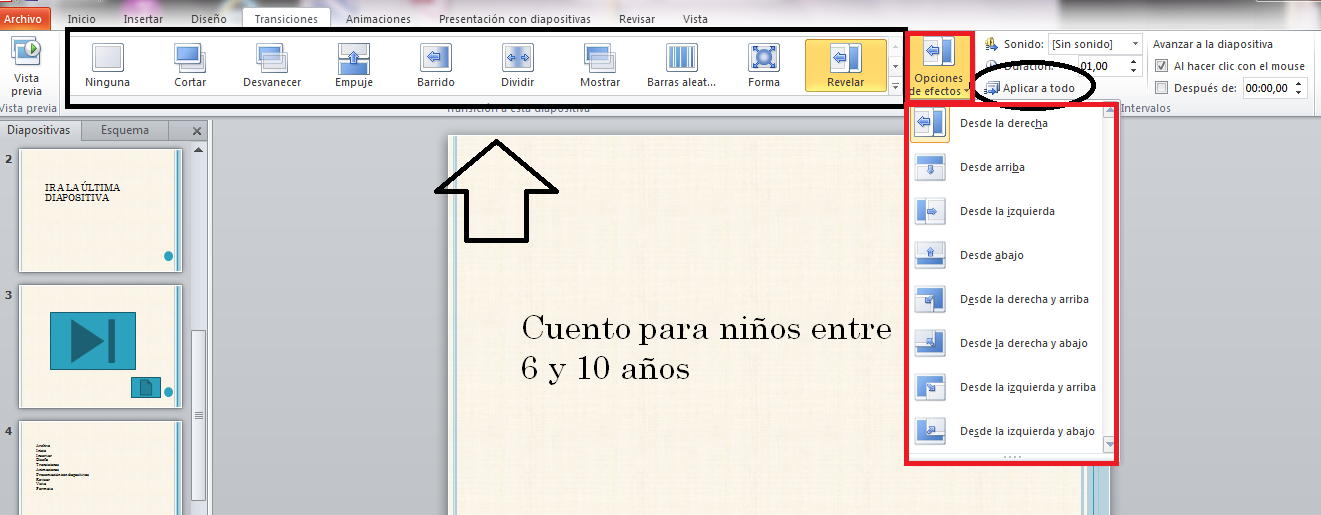
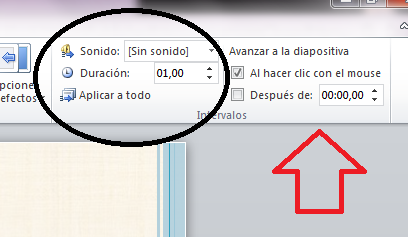

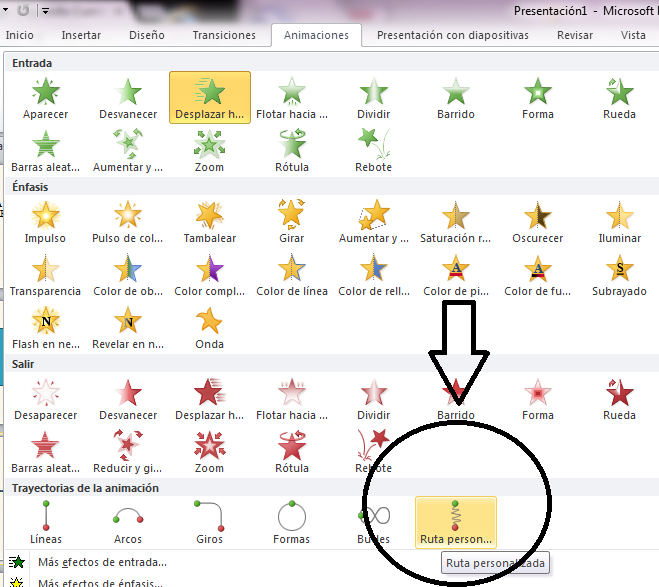

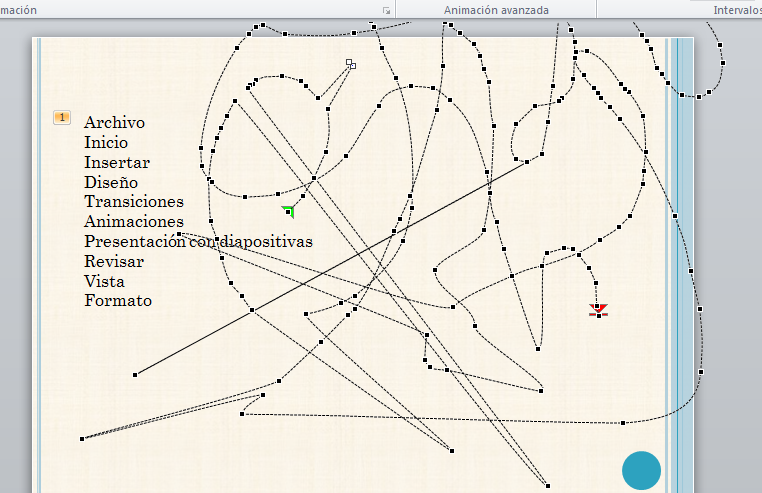
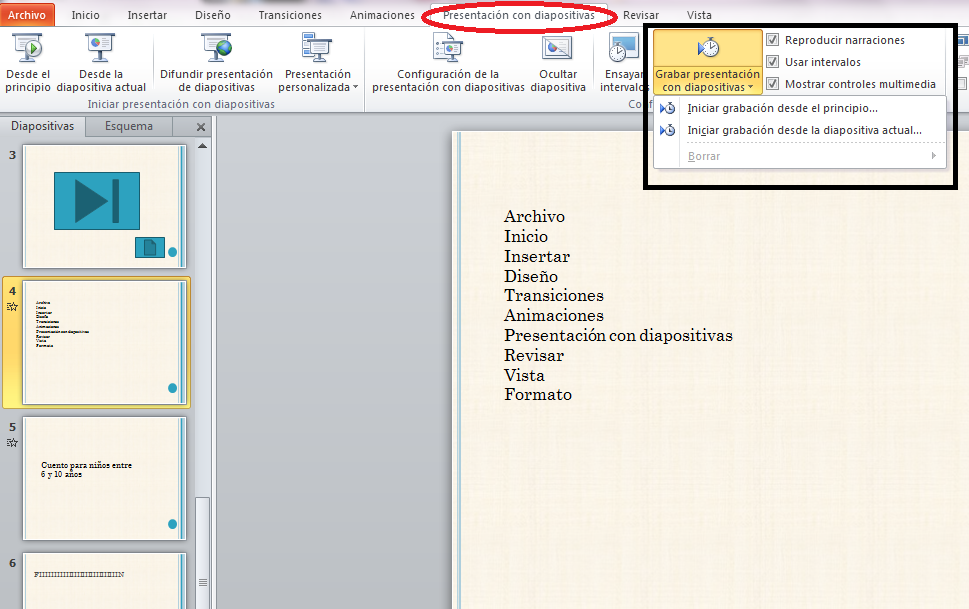
No hay comentarios:
Publicar un comentario