Google Calendar: es una herramienta útil que nos permite crear nuestra propia agenda y nuestros propios eventos, es decir, es una agenda y calendario electrónico desarrollado por Google.
Uso de Google Calendar:
En Google calendar, en la parte izquierda, podemos ver una imagen que es un calendario, en el cual, podemos observar marcado aquel día en el
que te encuentras. (Además, tenemos la opción de ver todos los días del mes y cada vez que tenemos
un evento aparece el día subrayado, como podemos ver en la foto).
Además, en el mismo sitio, en la parte de la
izquierda también tenemos la opción de mis calendarios y de otros calendarios como podemos ver en la foto.
En la parte superior de la derecha tenemos la opción de poner el calendario en formato día, semana, mes, 4
días (vista personalizada) y en formato
agenda.
En MÁS tenemos dos opciones: la de imprimir y la de actualizar como podemos ver en la siguiente imagen.
En la opción
de imprimir el calendario, podemos escoger el tamaño de la fuente, la orientación y si lo queremos en color o en
blanco y negro.
También podemos elegir el intervalo de impresión (esta semana,
2 semanas y 4 semanas) que sirve para elegir qué tipo de calendario queremos
mostrar como vemos a continuación.
Mirando la imagen anterior, si le damos a la opción
de guardar como, podemos obtener nuestro calendario en
papel (adaptado a nuestras necesidades)
sin tener que estar buscando uno por internet.
Al lado de MÁS, tenemos
una "rueda dentada" donde podemos elegir la vista que queremos de la pantalla:
vista normal, cómoda o compacta.
Aquí, como podemos ver, dentro de la rueda
dentada, hay otra opción importante y es
la opción de sincronizar con el móvil, donde al pinchar te lleva a otra página como veremos ahora donde te explica que pasos hay que seguir para realizar la sincronización.
En la rueda dentada,
tenemos también la opción de Labs, donde podemos ver nuevas sugerencias, gadgets o
funcionalidades que se le van a añadir a Google Calendar, se pueden probar
dando a la opción de habilitar y guardar. Como dije, son gadgets que va poniendo google, los cuales, dentro de un tiempo se introducirán en Google Calendar.
En Configuración (también en la rueda dentada), hay que tener
en cuenta varias cosas: el idioma, elegir el país, elegir la zona horaria, el
formato de fecha y hora, podemos determinar que día queremos que empiece la
semana ( en domingo, lunes o sábado).
Por otro lado, podríamos
atenuar determinados eventos (si tenemos, por ejemplo, muchos eventos para no
liarnos entre los eventos pasados y futuros si pinchamos en quiero que me
atenué los eventos pasados o futuros aquellos que queramos atenuar se verán
menos, es decir, no se verán tan destacados). TODO esto, se puede ver en la siguiente fotografía.
Por otro lado, también podemos configurar la vista predeterminada (día,
semana, mes) y personalizada (si queremos que aparezca en el inicio 2 semanas,
4 días, etcétera).
Además, podemos marcar un tic para que se muestre el tiempo de tu región, si queremos
que se muestre eventos no aceptados o no. Otra posibilidad, es la de añadir
invitaciones de forma automática a mi calendario (es decir que tú puedas
invitar de forma automática a la persona que quieras a nuestro calendario).
Por último, es que se pueden añadir
videollamadas, es decir, crear un evento y añadir un Hangouts para realizar una
videollamada asociada a ese evento.
Y podemos elegir
diferentes calendarios alternativos como el estándar, kuwaití, Saudí, Chino, Persa, etcétera. TODO esto, se puede ver de seguido en la imagen.
Dentro de configuración, que se accede pinchando dentro de la rueda dentada, en vez de darle a General arriba, le damos al lado de General que es lo que he explicado anteriormente, donde pone: calendarios, como podemos ver en la siguiente imagen.
Si pinchamos en
recordatorios y notificaciones: esto lo podemos encontrar en la misma pantalla de antes, como se puede ver en la foto anterior, podemos marcar la opción de recordatorio de
eventos para que te avise del evento. También tenemos la opción de “cómo
quieres recibir la información” (como podemos ver, es para ver si queremos que
nos envíen un correo cuando hay nuevos eventos, eventos modificados, cancelados
o las respuestas a esos eventos).
Y por último, si marcamos la agenda diaria recibiremos un
correo con tu agenda todos los días.
Dentro de ahí, en
configuración del calendario, si pinchamos en compartir: sirve para marcar si queremos
hacer público este calendario o no y para poder compartir con una persona el
calendario (deberíamos de poner su correo y a continuación al lado marcar si
queremos que la persona vea solo el calendario, que lo pueda editar, etcétera).
Por otro lado, en configuración del calendario tenemos dos opciones: la de importar el calendario y la de exportar el calendario como podemos observar a continuación.
Importar calendario: para
subir un calendario que tengamos en Excel o en el Mac a Google Calendar.
Exportar calendario: le darías y podrías pasar todos los archivos que tienes en Google
Calendar a nuestro gestor de correo: que es una página que te metes con una
contraseña y a continuación te bajas todo.
En la opción de
configuración para móviles, podemos configurar nuestro Google Calendar para
móviles mediante un código de verificación.
Como crear un calendario:
Le damos a la opción de
CREAR, como podemos ver en la siguiente imagen.
- Al darle a crear lo que estamos haciendo es crear un evento, tenemos que poner un título: clase de qué hora a que hora de 5 a 7 hoy (podemos marcar si lo queremos repetir o no y cuando queremos que se realice esa repetición).
- En lugar: universidad de Alicante y luego podemos añadir o quitar la videollamada. Si añadimos la videollamada podemos hablar a esa hora todos y comentar el evento. También, podemos realizar una descripción, y justo a la derecha tenemos la opción de añadir invitados poniendo siempre el correo de la otra persona y si estos pueden editar el evento, que inviten a otros y que vean la lista de invitados.
- Se pueden añadir hasta 5 recordatorios para que te vaya avisando a medida que se va acercando el día del evento y se puede mostrar el evento como disponible u ocupado y si queremos que sea público o privado.
Esto, lo podemos ver en la siguiente imagen donde deberíamos de ir marcando una casilla u otra.
Después, si nos fijamos en la misma pantalla tenemos la opción de "ver disponibilidad" donde podemos ver si ese día está libre de eventos y no tenemos nada más. Nos saldría la siguiente pantalla.
Una vez realizado esto,
le damos a Guardar, que se encuentra arriba del todo a la izquierda (en un cuadrado rojo). Esto se guarda y si en el calendario pinchamos sobre este evento, podemos ver que aparece un pantallita donde se puede eliminar el evento,
editarlo y ver el mapa del sitio que hayamos puesto en este caso universidad de
alicante. En la siguiente imagen podemos verlo.
*NOTA: Se puede desplazar el
calendario por las diferentes horas arrastrándolo, sin tener que entrar a
editar y lo mismo pasa con lo de si queremos que dure más o menos ese evento
solo habría que alargarlo, estirando las flechas. El relojito que aparece
es que tenemos varios recordatorios.
Por otro lado, si le damos a un día
cualquiera en el calendario (como por ejemplo en este caso el 1 de marzo) y pinchamos en ese día tenemos la opción directa de
crear evento, lo creamos y ya solo deberíamos de pinchar a editar evento y ya
está.
En la parte de la
izquierda donde pone mis calendarios si le damos a la flecha tenemos la opción
de crear un calendario nuevo, que solo tendrías que poner título, descripción y
si lo quieres compartir con algún amigo y si quieres que sea pública y la gente
se entere de todos los eventos. Dentro de mis calendarios configuración te
lleva a lo que hemos hecho antes. Esto queda reflejado en la siguiente imagen.
Destacar también que si pinchamos en la
flechita de nuestro calendario tenemos diferentes opciones, como por ejemplo, una de
ellas es crear un evento como podemos ver.
Si pinchamos ahí, nos llevará a la siguiente pantalla, la cual, veremos de seguido. Donde pone calendario te aparece los
diferentes nombres de los calendarios que tienes y tú ya eliges donde quieres
que este puesto ese evento que deseas crear.
Para insertar el calendario
en el blog: debemos de pinchar en calendario y nos aparecerá una pantallita como podemos ver.
A configuración del calendario y bajas del todo hasta donde pone: incrustar este calendario y ya sólo tendrías que copiar y pegar el html que se puede poner en una entrada o en un gadget HTML/ java script.
Además, a continuación, podemos ver un ejemplo que he hecho con Google Calendar donde vemos que todos los miércoles tenemos de 17:00 a 19:00 clase de teoría de Desarrollo curricular y Aulas digitales y los viernes a la misma hora la misma asignatura pero en vez de teoría, práctica.
Por último, por si no os ha quedado clara la explicación, dejo a continuación un vídeo sobre Google Calendar, más bien se trata de un tutorial.

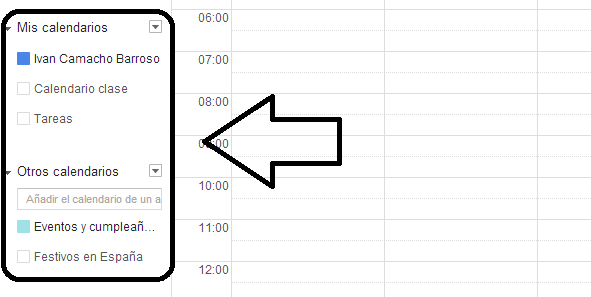
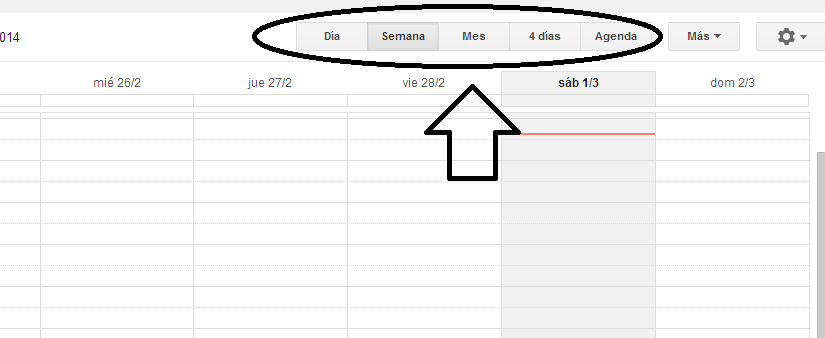
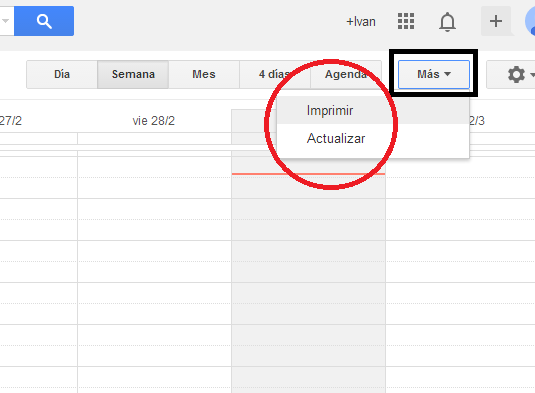

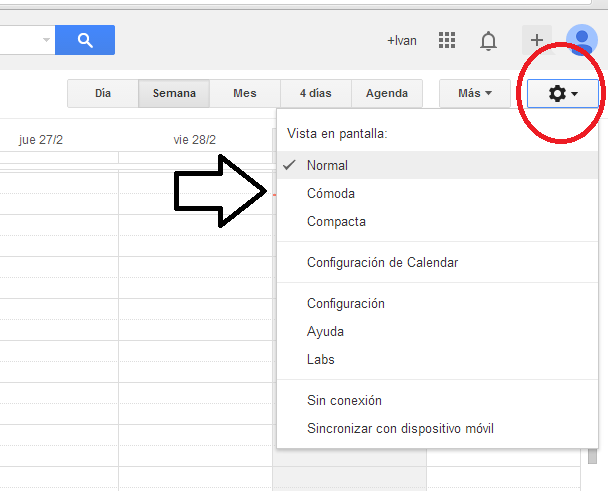
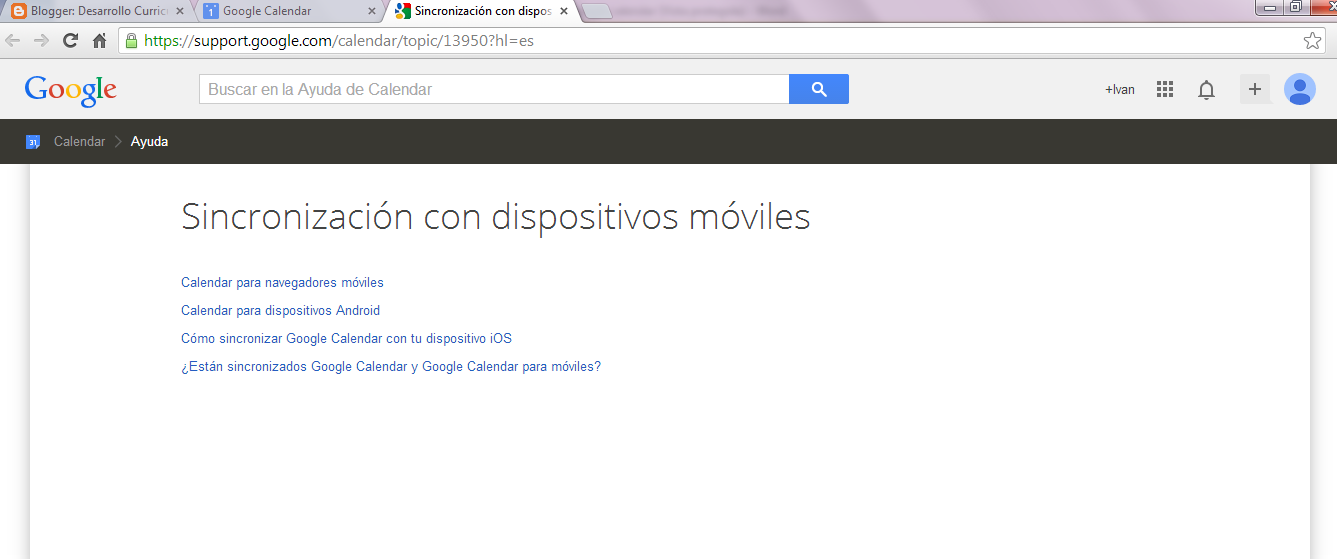
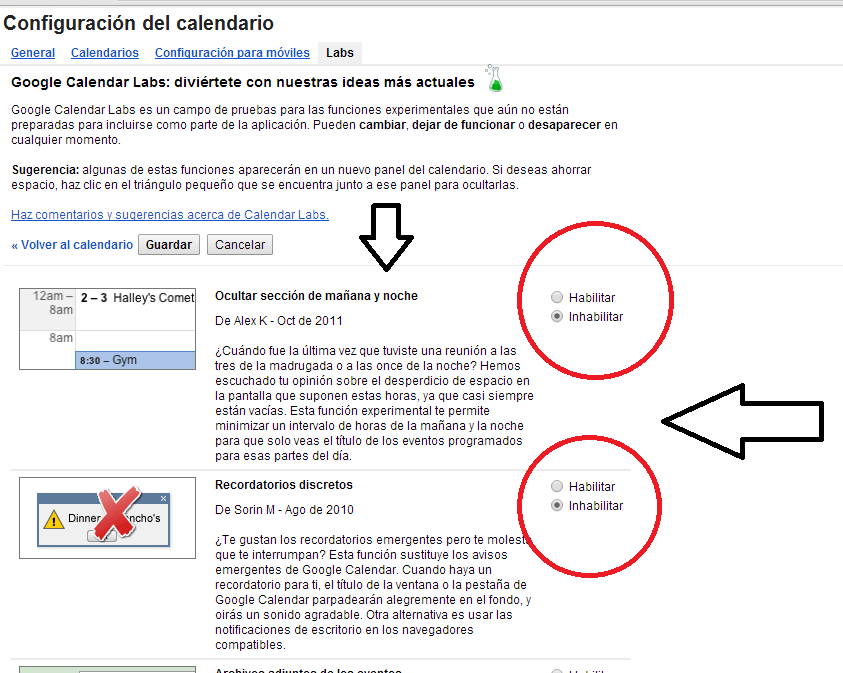
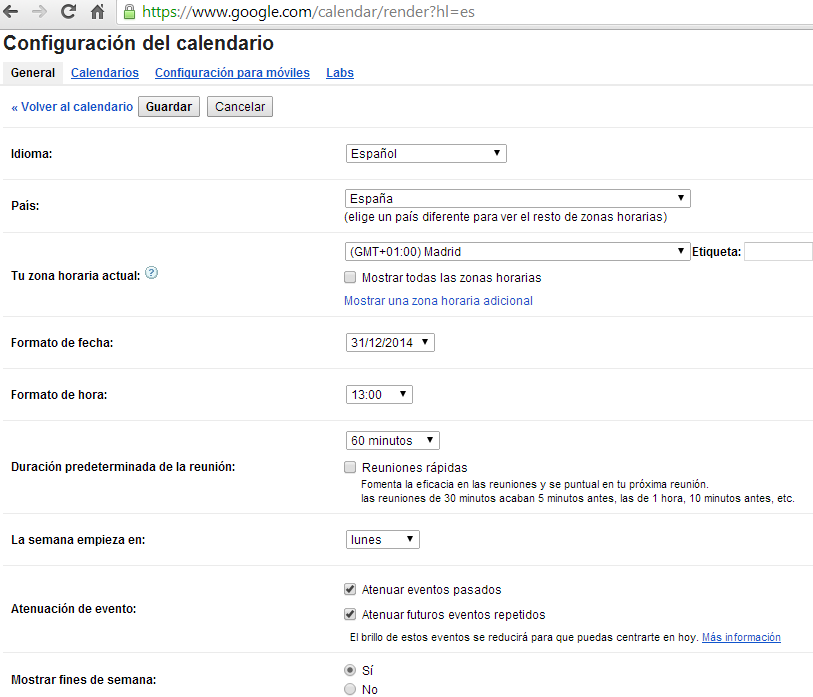

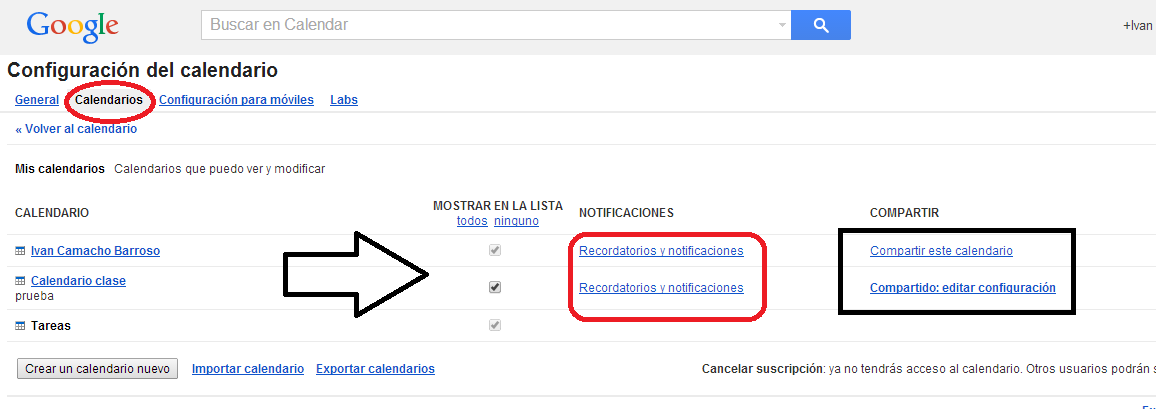


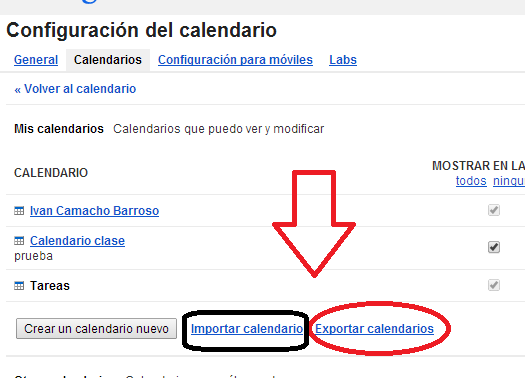
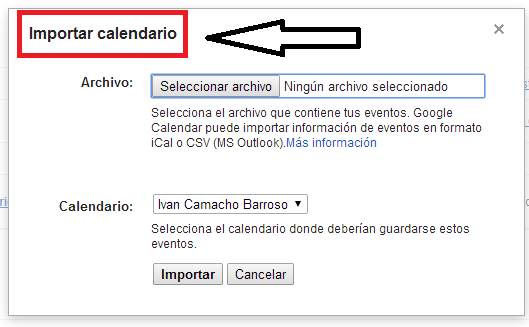
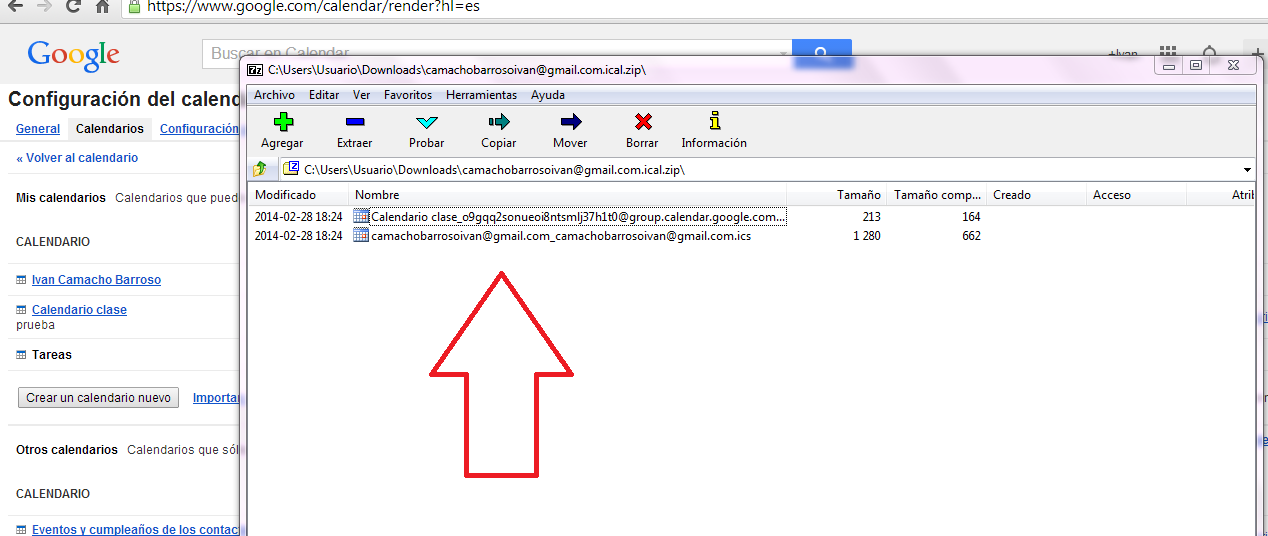

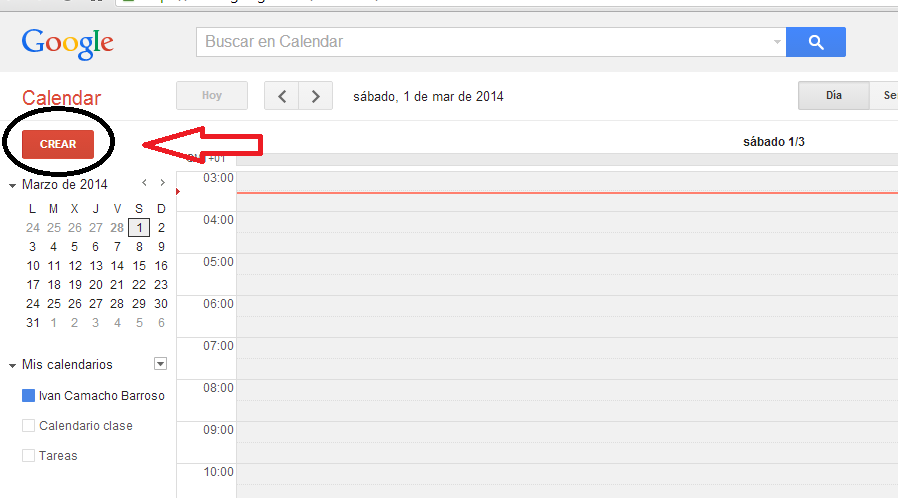


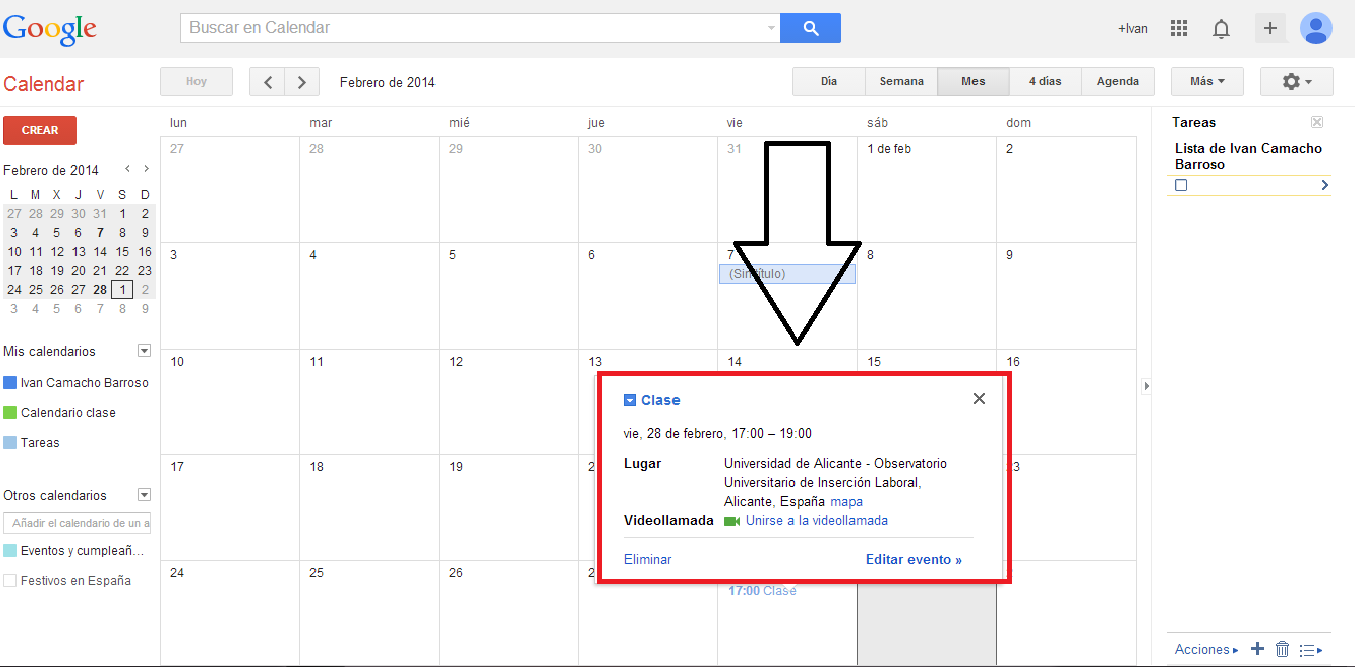

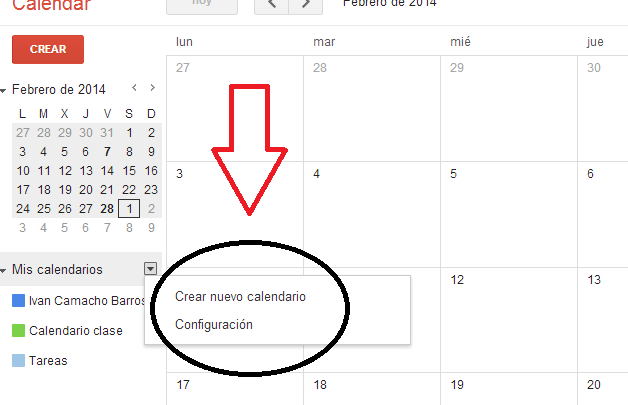
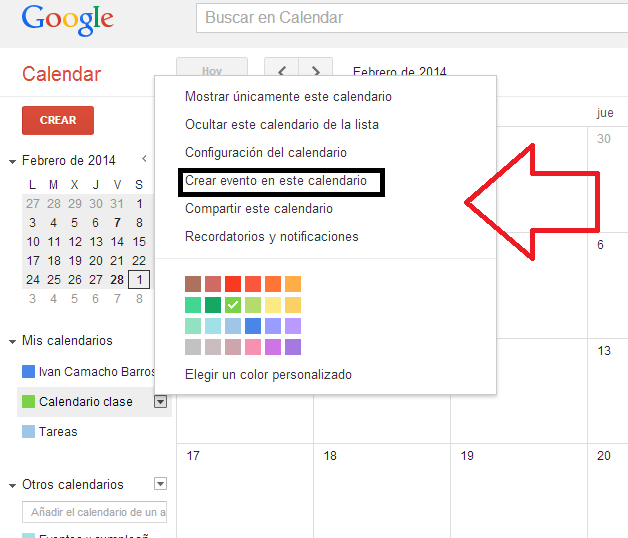
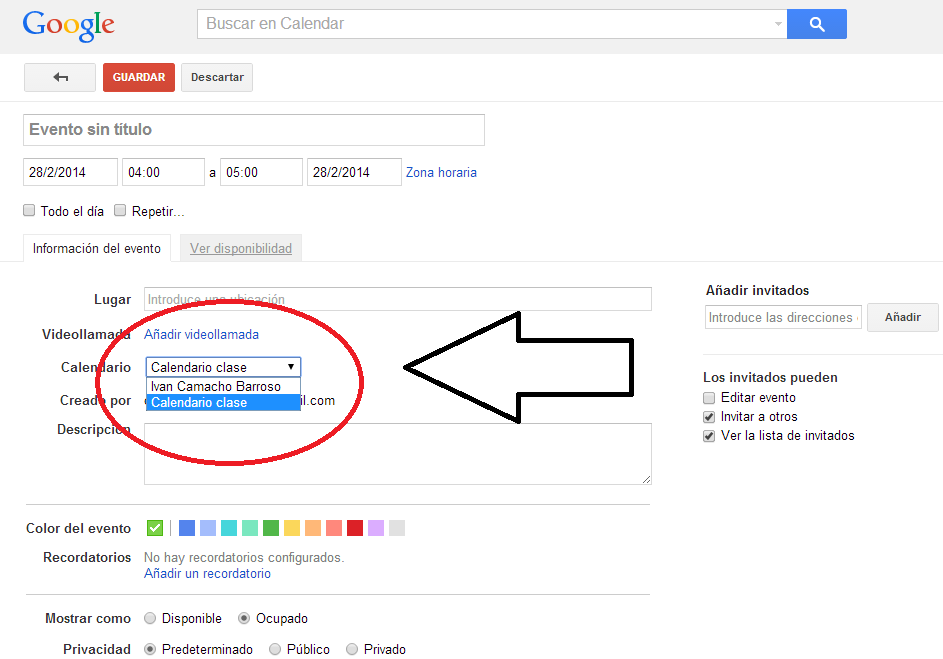
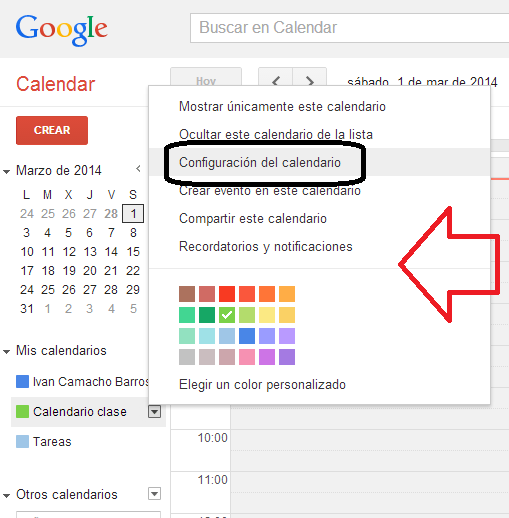
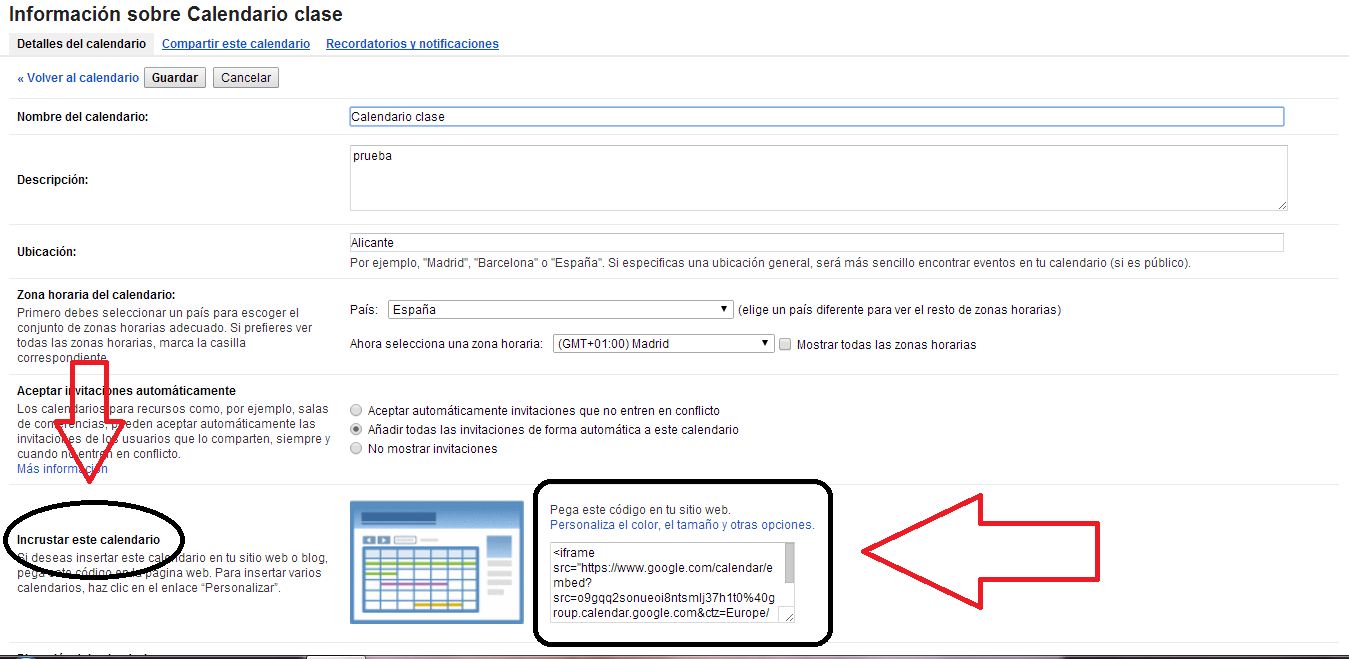
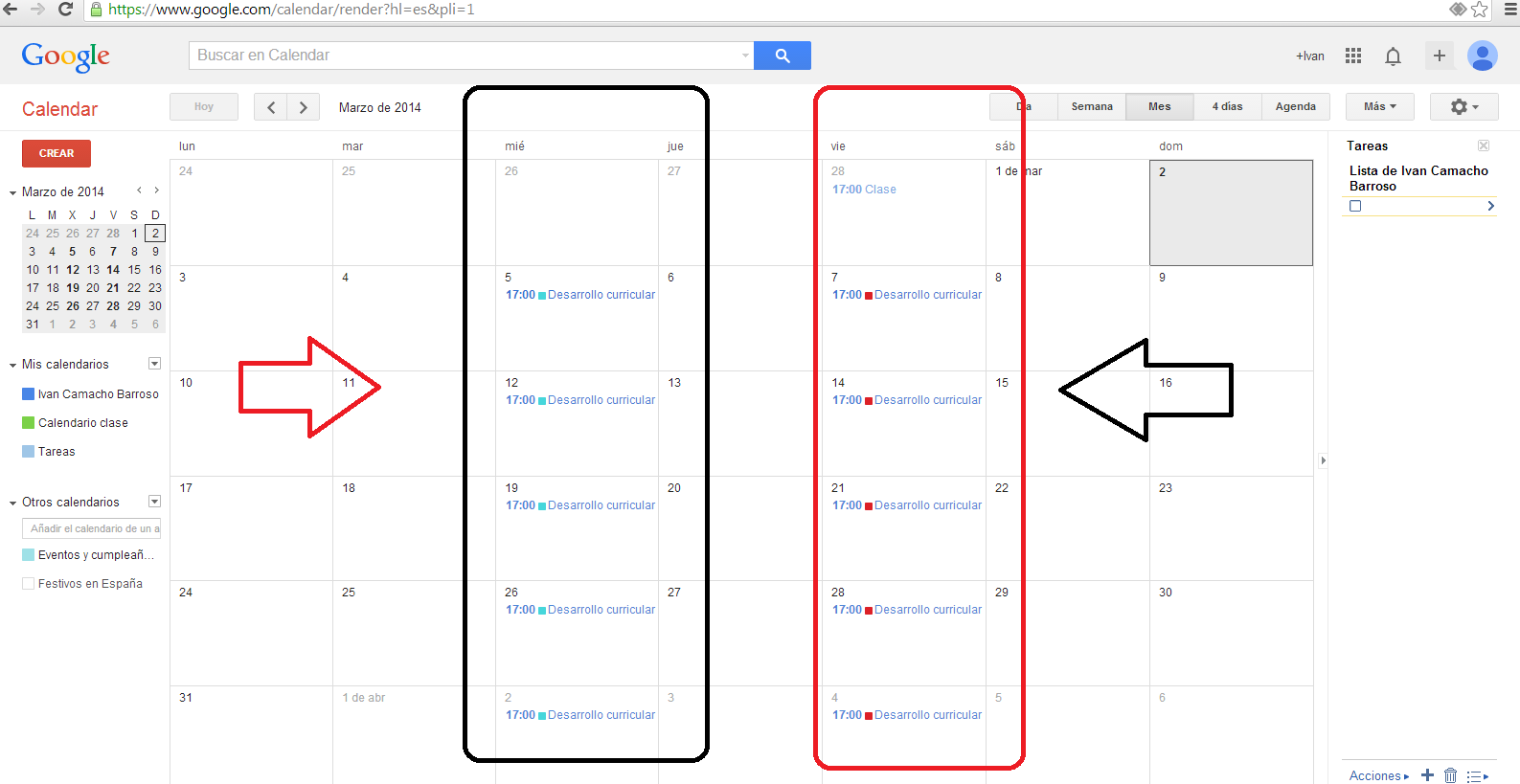
No hay comentarios:
Publicar un comentario